If you are trying to level up video editing skills, putting a video on top of another is a technique that helps better deliver the visual information, or add a dreamy, glitch look to your video. Yet, how exactly professionals do to put a video on top of another?
In this guide, we will walk you step by step to turn you into a master at putting a video on top of another. Here’s what you will get:
Best Practices of Putting a Video on Top of Another
Putting one video on top of another, also referred to as video overlay or picture in picture, has various practical applications across different fields, but they basically come with only 2 best use cases.
Display Multiple Videos on One Scene
Putting a video on top of another makes the final output more informative, engaging, and creative. YouTubers keep audiences engaged by creating reaction videos that show both a trending video and their reaction to it at the same time. Teachers who are having online classes enhance the instructional content by providing a personal connection through facial expressions and body language. Here are two examples of that.

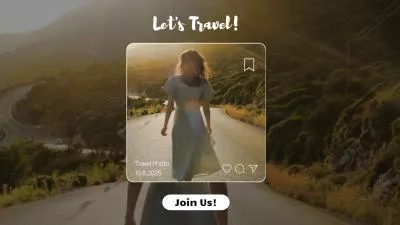
Enhance Video Atmosphere
You can’t always find good lights, falling petals, or even bubbles while filming. This is where video overlay becomes invaluable. Professionals create specialized edits that can be seamlessly applied to other videos. Their main purposes are to enhance the overall atmosphere, add a touch of visual magic that elevates the final production.


Can't Miss: 20 Best Free Slideshow Makers to Try >
Put a Video on Top of Another Online
To put a video on top of another, we need FlexClip, an intuitive online video editor. Click on the Get Started button to enter its editing page. By the way, there are tons of other PIP video templates, click the View Templates button and check for more inspirations.
Step 1. Upload Both Videos
Switch to the Media section, follow the prompt to upload both videos from local folders, mobile devices, cloud services to FlexClip.
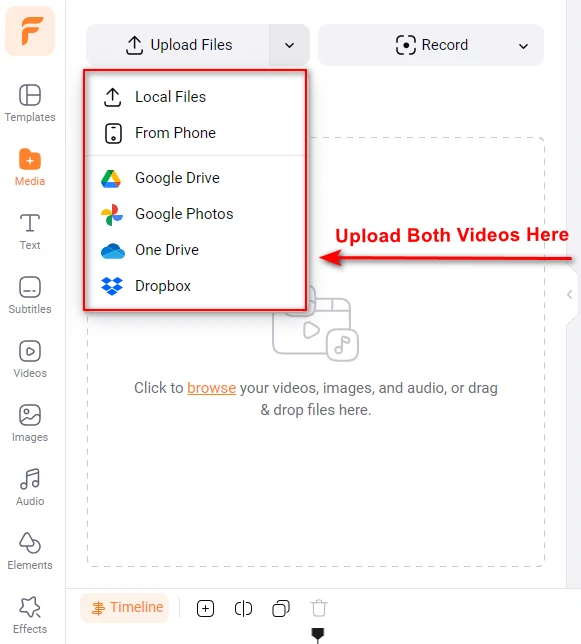
Upload Both Videos to FlexClip
Step 2. Put One Video on Top of Another
Drag the background video to the timeline first. After that, add the other video by clicking the Add as Layer button. Now, you have successfully added one video on top of the background. Drag to adjust the layer video’s position and size.
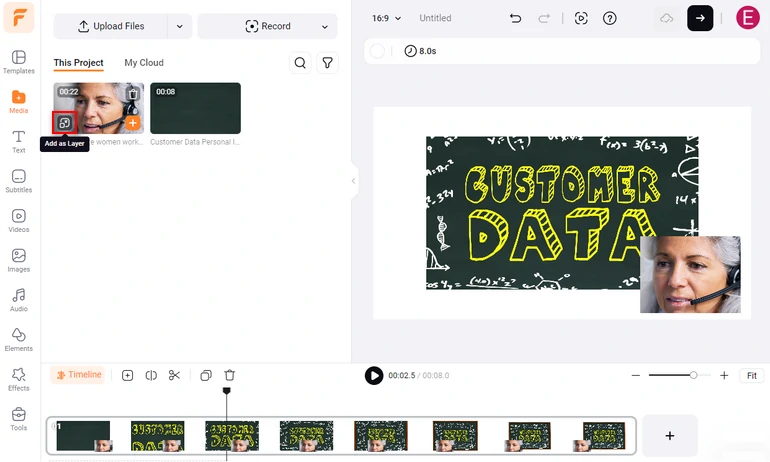
Create a Video Layer
Step 3. (Optional)Edit the Video
As a content creator who is looking for perfection, you will not just stop here because two videos should remain consistent, as they are supposed to be together. Here are some edits you may feel like trying to level up the output.
By default, FlexClip adds your video as a layer while maintaining its original aspect ratio. If you click on the layered video, and use the crop tool above the preview window, you can crop the layered video into tons of shapes like circle, star, heart.
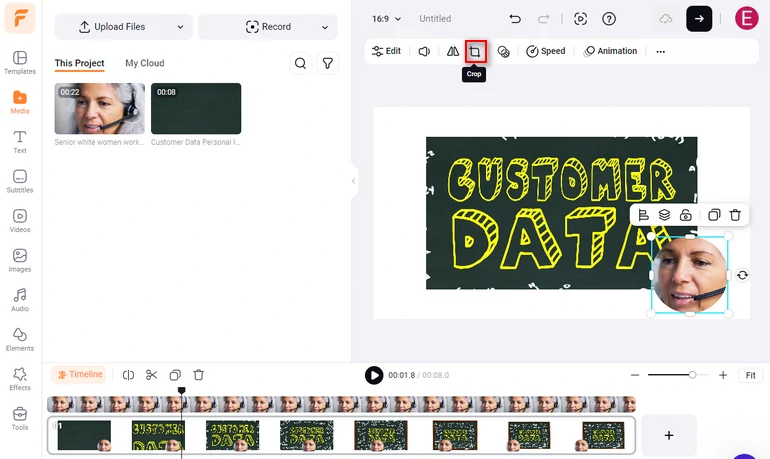
Crop Layer Video
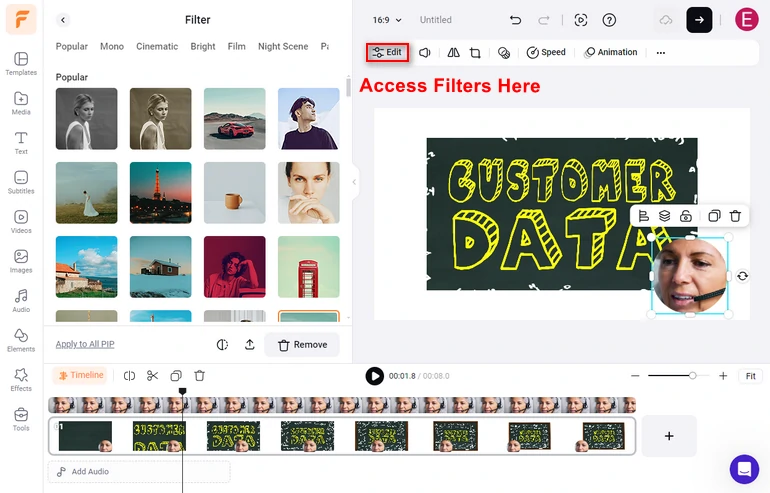
Filter Your Video
Two videos in two different color schemes may not look good if they are put together. The filters could be the lifesaver. FlexClip has over 100 filters you can use to make adjustments to your videos so that two videos remain consistent in style.
With the animation tool, you can make the layer video pop up and disappear with customized directions and time duration.
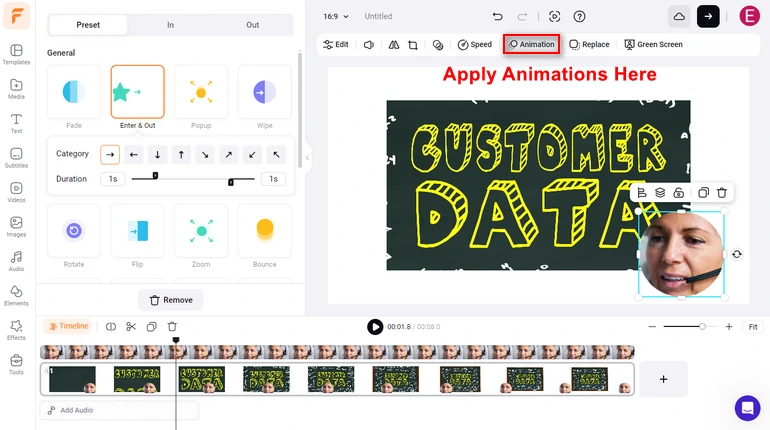
Animate Layer Video
Step 4. Export & Share
Whenever you are satisfied with your video, hit Export to download your video to the computer. You also have the option to save the video to cloud storage, share it via a short link, or post it to social media.
Put a Video on Top of Another With iMovie
iMovie is also a timeline-based video editing tool. So, the detailed steps to add a video on top of another video are similar. Please check the following information.
Put a Video on Top of Another with iMovie
Method 3. Put a Video on Top of Another on CapCut
CapCut now works on mobile devices, computer desktops, as well as browsers. As another timeline-based video editor, they put the overlay options right below the time. Let’s check it out.
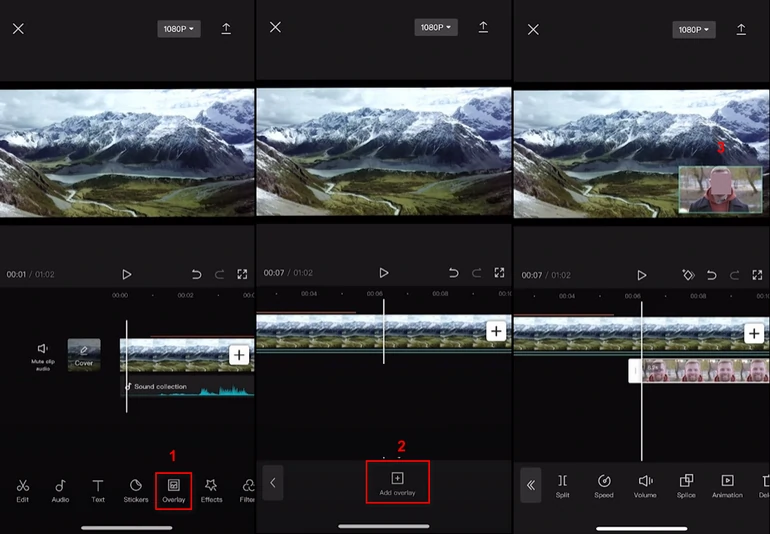
Put a Video on Top of Another on CapCut
FAQs
1. What should I consider when choosing an overlay video?
When selecting an overlay video, consider the overall theme and purpose of your project. The overlay should also complement the main video, enhancing its message without distracting viewer’s attention from it.
2. How can I blend the overlay video with the main video?
You should try use filters, animations, adjustments, opacity, borders to blend the overlay seamlessly with the main video. Explore different parameters and effects to achieve the best results.
3. Will adding an overlay affect my video’s quality?
Adding an overlay should not affect the quality of your video. Yet, please make sure you export the output in the original resolution.
4. Can I add audio to the overlay video?
Yes, you can include audio from the overlay video. FlexClip allows you to mix multiple audio tracks for a cohesive sound experience. However, it is essential to balance the audio levels to prevent the overlay audio from overpowering the main video.















