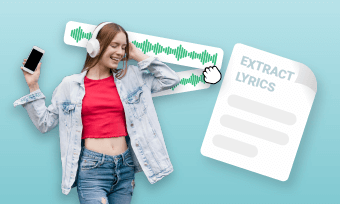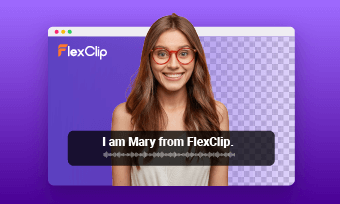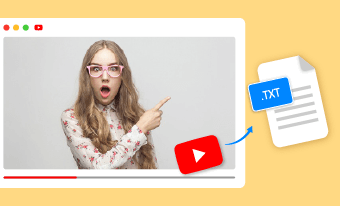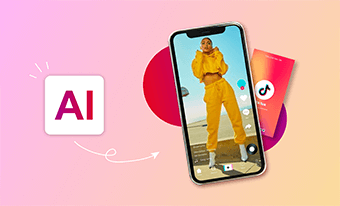Have a beautiful photo perfect in every way, but one thing, the portrait orientation is slightly off? Then, you can try extending the image’s background using Photoshop. Extending the background of a photo is useful when editing photos, whether you are a professional photographer or a simple lifelogger.
You can extend a backdrop in Photoshop using different editing techniques, and here in this article, we'll introduce 3 different ways. Follow us and learn how to extend an image's background to give your subject more room to breathe using 3 different Photoshop editing techniques.
Contents:
Free Editable Video Templates You Might Love


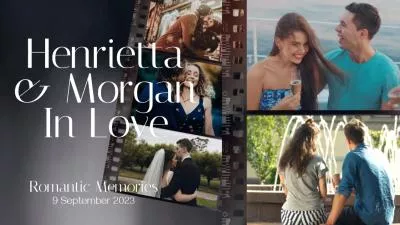
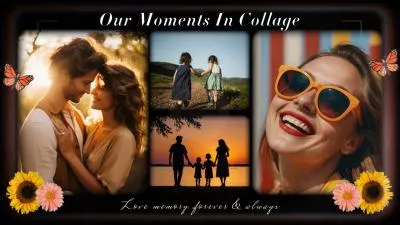
Create Video Faster with FlexClip’s Pre-Made Templates →
Start from Scratch Easily with FlexClip's Online Video Maker →
Can't Miss: 8 Best AI Image Upscalers to Enhance Photo Quality >
Method 1 Extend Background in Photoshop Using Content-Aware Scale
If the image's background is a simple one that has few elements and they are repetitive, you can use Photoshop's Content-Aware Scale Tool to extend the backdrop of your photo.
Extend Background in Photoshop Using Content-Aware Scale
Step 1 Open Image in Photoshop and Increase Canvas Size
Open your image file that you want to extend its background in Photoshop.
After the image is opened, we need to increase the canvas size to extend the backdrop. Click on the "Image" tab in the menu bar, then select "Canvas Size" from the dropdown menu. Now, you will see a dialog box for you to adjust the canvas size, check the "Relative" option and enter the desired width value for your new image.
Or, you can use the Crop tool in the toolbar on the left to directly click and drag the handles on the corners or edges of the image to extend the canvas. As you extend the canvas in this way, you will see that the new area is transparent.
Step 2 Create a Selection Channel of the Subject to Avoid Distorting
Use the Lasso tool on the left menu bar to create a selection around the subject. It doesn't need to be extremely precise, just a rough outline will suffice.
Once selected, right-click and choose "Save Selection" from the dropdown menu. Then you can rename the selection and save it to a "New Channel" instead of a layer.
Step 3 Extend Backdrop Using the Content-Aware Scale Tool
Navigate to Edit and in the drop-down menu select Content-Aware Scale. Now, you can utilize this feature to automatically fill in the stretched areas and extend the background of your image.
Here, before we scale the background, you need to check the "Protect" section in the toolbar above to tell Photoshop protect the subject which is the channel that you created before, and then you can extend the backdrop freely without distorting the subject or the main element you want to protect.
Method 2 Extend Background in Photoshop Using Content-Aware Fill
Another way you can try to extend background of an image in Photoshop is make use of its Content-Aware Fill feature. Check the steps below to learn how to extend backdrop in Photoshop using Content-Aware Fill.
Also check the video tutorial below to learn how to extend image background in Photoshop using Content-Aware Fill in detail.
Extend Background in Photoshop Using Content-Aware Fill
Method 3 Extend Background in Photoshop Using Generative Fill
Finally, we'll introduce an AI tool for you to extend image in Photoshop. That is Generative Fill, which utilize Generative AI to fill in missing spaces by generating details of the image background.
Here's how to use Generative Fill in Photoshop to extend an image. Let's delve into the process!
Extend Background in Photoshop Using Generative Fill
Bonus: Expand Background without Photoshop Using Online AI Image Extender
Not familiar with Adobe Photoshop or prefer an easy and quick online solution to extend image? You can try some online AI image extenders to help extend your image faster and easier than ever. Here you can try FlexClip’s AI image extender! Simply upload your image and get the settings ready, then click the Generate button to let the AI do the rest!
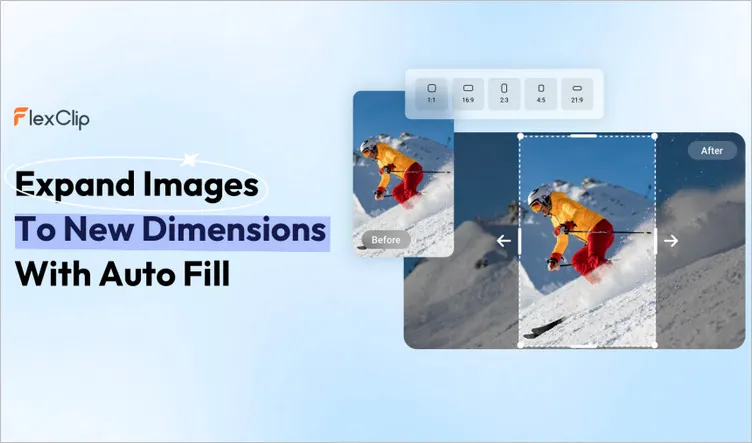
FlexClip's AI Image Extender Tool
Backed up the advanced artificial intelligence, FlexClip's AI image extender tool makes it possible that everyone can extend an image within one click. Along with the extender tool, FlexClip also comes with AI image upscaler and old photo restoration tools which help you enhance your images.
FlexClip AI Suite: A Better Way to Transform Your Images
Explore all methods and advanced AI tools to enhance your photos at FlexClip!