Black and white photos possess a timeless allure that continues to captivate audiences, even in a world full of vibrant colors. The is because the absence of stark contrasts and vibrant tones in black and white images evokes a sense of nostalgia, melancholy, and longing, conveying emotions in a way that color images often cannot.
If you have an image and you'd like to convert it to black and white, you're in luck. Photoshop offers several methods to achieve this transformation. In this article, we'll explore ten different techniques for turning your images into black-and-white works of art. Let's dive into the process of how to make image black and white in Photoshop.
Also Interested in: 5 Best Black and White Photo Converters Online>>
[Special Recommendation] A Simple Way to Make Image Black and White Online
Looking for an easy way to convert images to black and white? Try FlexClip! This user-friendly black and white photo converter offers multiple ways to transform your photos, whether by applying filters, adjusting parameters with the color dashboard, or using AI to remove all colors. No editing experience or software installation is needed—simply click "Make it Now" to start your black-and-white image journey.
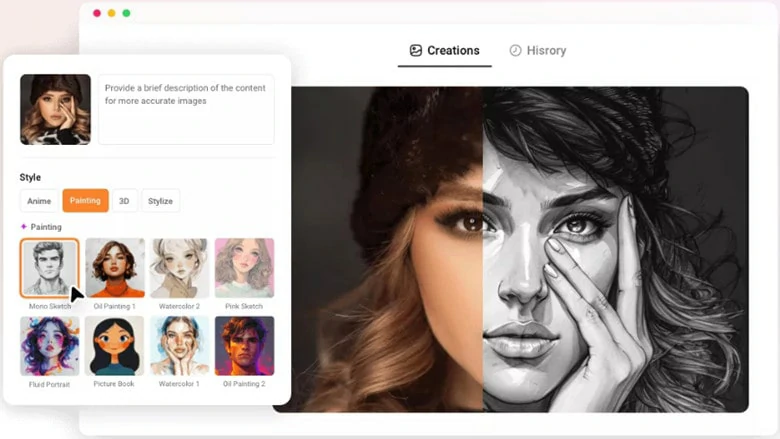
A Simple Way to Make Image Black and White Online
Ten Methods to Convert an Image to Black and White in Photoshop
#1 Desaturate Adjustment
To convert an image to black and white using the Desaturate Adjustment in Photoshop, follow these steps:
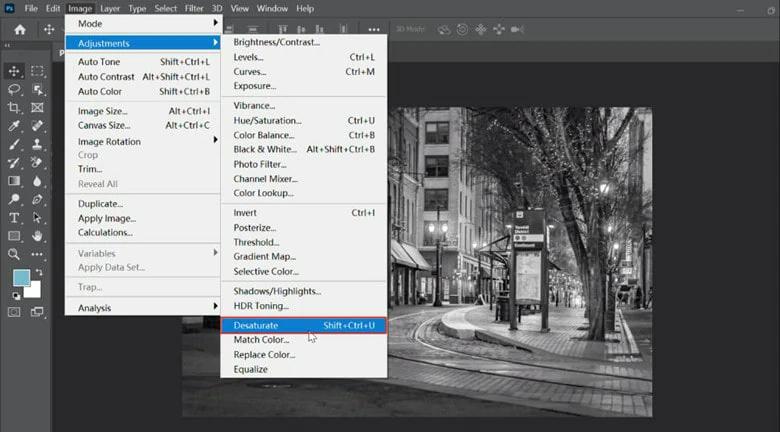
How to Make Image Black and White in Photoshop Using Desaturate Adjustment
#2 Black & White Adjustment
To use the Black & White Adjustment in Photoshop, follow these steps:
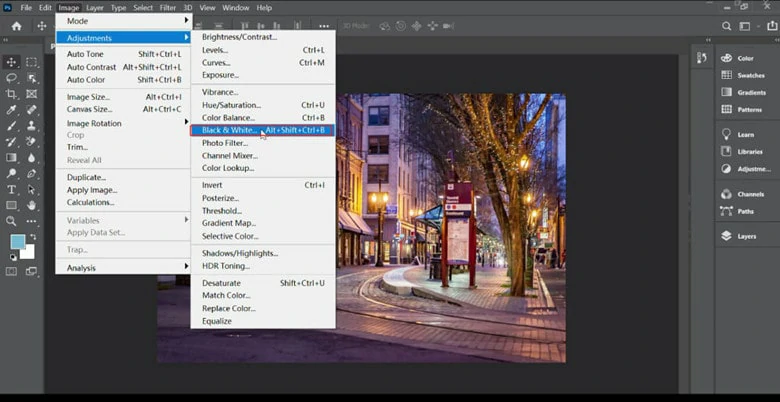
How to Make Image Black and White in Photoshop Using Black & White Adjustment
#3 Channels Method
The Channels method is a popular technique to create a black-and-white image:

How to Make Image Black and White in Photoshop Using Channels Method
#4 Hue/Saturation Adjustment
To convert an image to black and white using the Hue/Saturation Adjustment tool:
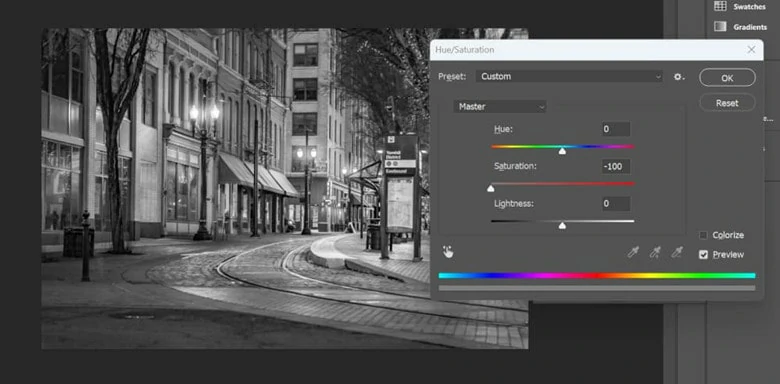
How to Make Image Black and White in Photoshop Using Hue/Saturation Adjustment
#5 Gradient Map
Using the Gradient Map tool is another method to create a black-and-white image:
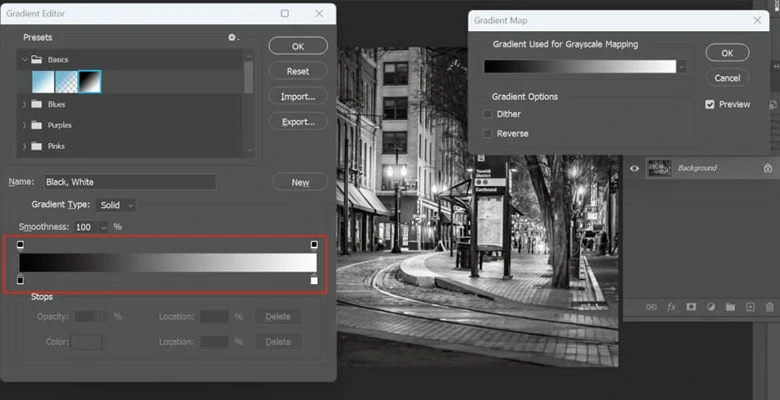
How to Make Image Black and White in Photoshop Using Gradient Map
#6 Grayscale Mode
To quickly convert an image to black and white using Grayscale Mode:
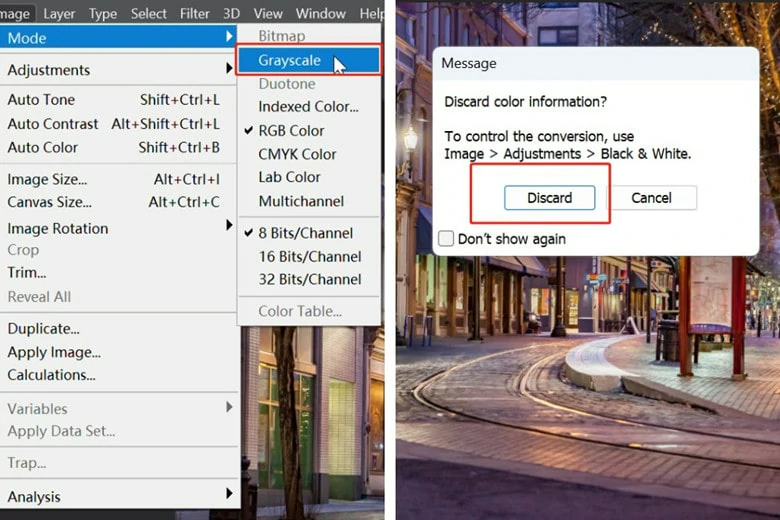
How to Make Image Black and White in Photoshop Using Grayscale Mode
#7 Channel Mixer
Convert an image to black and white using the Channel Mixer by following these steps:
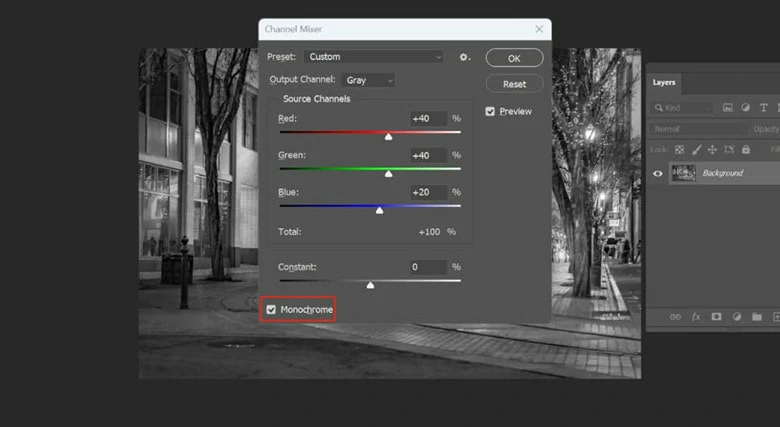
How to Make Image Black and White in Photoshop Using Channel Mixer
#8 Camera Raw Filter
To convert an image to black and white using the Camera Raw Filter:
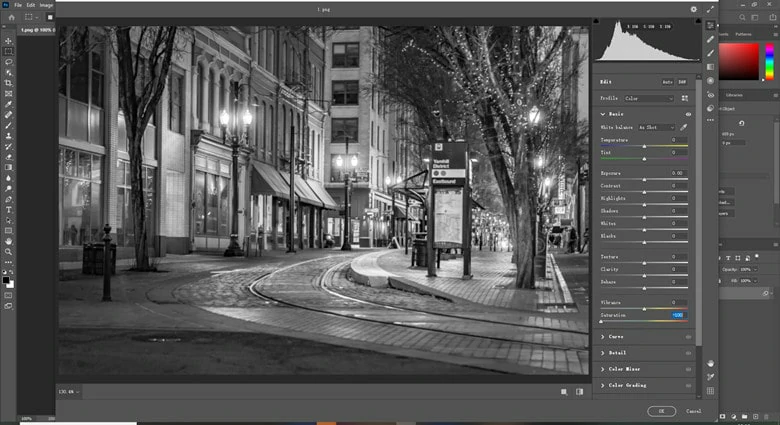
How to Make Image Black and White in Photoshop Using Camera Raw Filter
#9 Lab Color Mode
To use Lab Color Mode to create a black-and-white image:
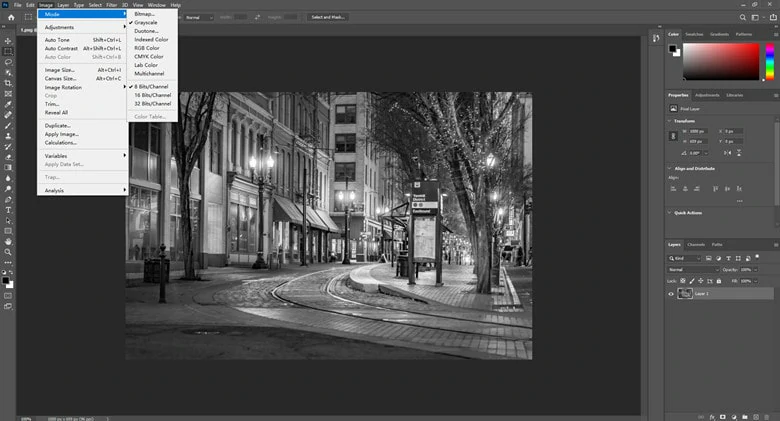
How to Make Image Black and White in Photoshop Using Lab Color Mode
#10 Selective Color Adjustment Layer
To convert an image to black and white using a Selective Color Adjustment Layer:
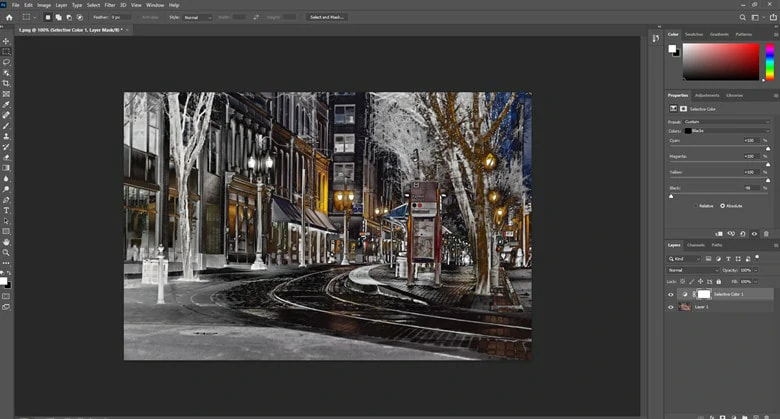
How to Make Image Black and White in Photoshop Using Selective Color Adjustment Layer
The Bottom Line
Well, that’s all the ten methods to make image black and white in Photoshop. However, If you're looking for a simpler, no-software-download option, consider using FlexClip to give your color image a black-and-white effect.















