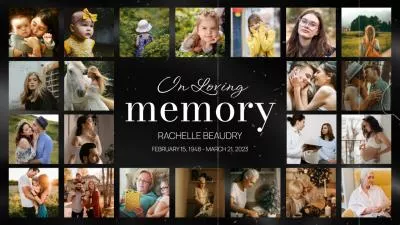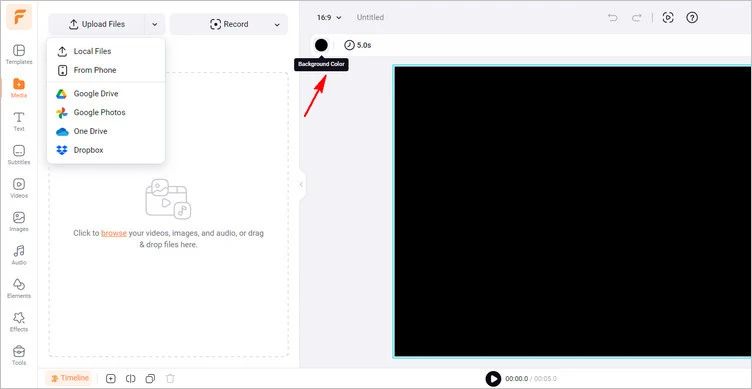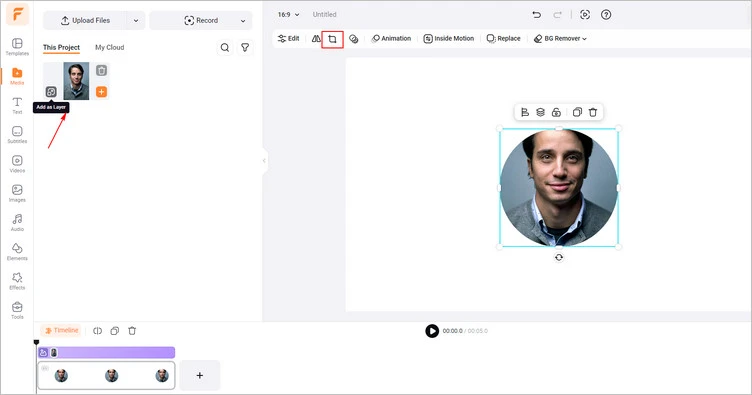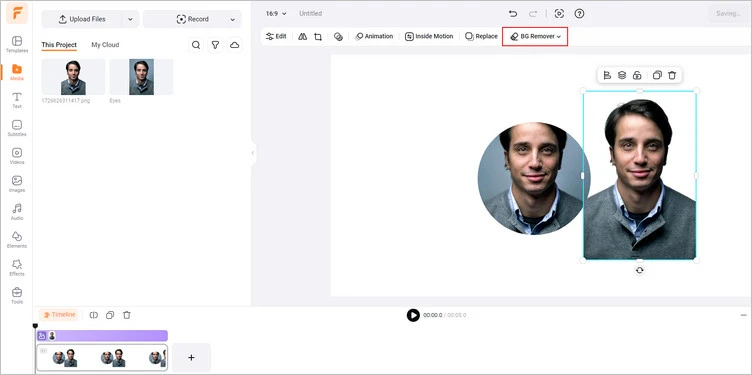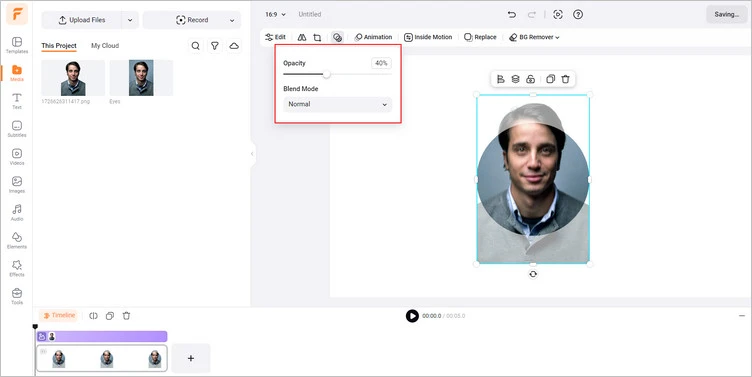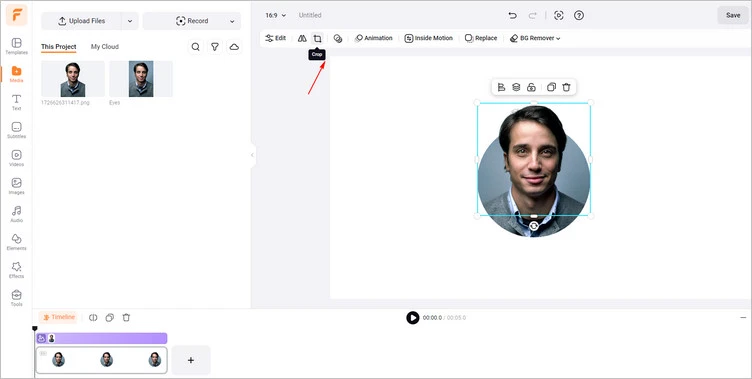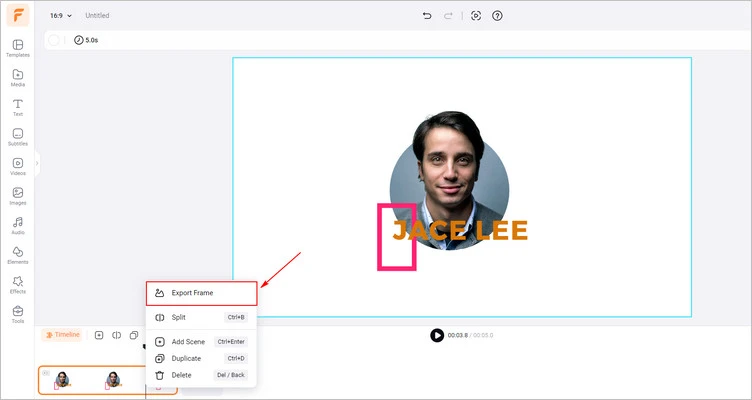If you want to help an image stand out, using a cool pop out effect to make a person's head pop out of the frame is a great idea. Maybe you’ll feel it’s difficult for new beginners to create pop out effect, however, the process of creating pop out effect is easier than you think. We’ll show you how to create pop out effect in Canva and FlexClip respectively.
Contents:
Bonus: Free and Customizable Video/Image Templates

Gold Spot Effect Love Story Memory Collage Slideshow

Black Vintage Film Wedding Love Story Memories Photo Slideshow

Film Style Love Memory Photo Collage Wedding Slideshow
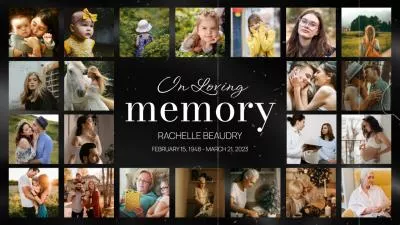
Vintage Film Minimalist Memorial Tribute Funeral Collage Photo Slideshow
Part 1 Strong Image Editing Tool to Create Pop Out Effect - Canva
Canva is an amazing graphic design tool that it owns diverse resources. It allows you to easily create portrait pop out effect using your photos. Moreover, Canva’s video creator can be integrated with other Canva graphic design tools. That means, if you have created some graphic design tools before, you can directly add them to your video. And you can also add tons of stunning elements to your video.
However, the downside of Canva is that it’s short of motion graphics or 3D effects, which will bring fewer possibilities to your image/video creation. And it lacks some normal AI tools like text-to-speech and so on.
And if you still want to use it to create pop out effect for your image, you can check this video tutorial below to learn how to create it!
Part 2 Strong Image/Video Editing Tool to Create Pop Out Effect - FlexClip
FlexClip, with its versatile image/video editing features, can be your best bet for creating pop out effect with your photos. With this clear tutorial on creating pop out effect, you can have full control of it, such as adjusting the position, size and shape of your photos. And you can explore the endless possibilities that make your image unique. Moreover, it also offers many strong AI image editing features, like AI Old Photo Restoration, AI Image to Image Generator, and so on.
Allow you to crop photo into different shapes to create pop out effect - To create portrait pop out effect, you should
crop your photo into different shapes. FlexClip’s designer-made shapes allow you to crop your images into circular and other variety of shapes, such as heart-shaped images, star-shaped images, and more.
Allow you to remove background of your photos to create pop out effect - FlexClip can automatically identify the background of your image that needs to be removed, which is highly accurate and fast, greatly saving time. And on this basis, you can add filters to level up the remaining picture.
Allow you to add graphic elements and text to create pop out effect - FlexClip allows you to choose from the stock elements library to level up your image with pop out effect, including various shapes, illustrations, badges, speech bubbles, lines, and banners. And its text library allows you to add modern, handwriting, or funny
text styles to make you image more engaging.
Step 1
Tap the Media to upload your photo materials from your phone, PC, Google Drive, One Drive, Dropbox, or Google Photos. You can also tap the Background Color button to select a favorite background color.
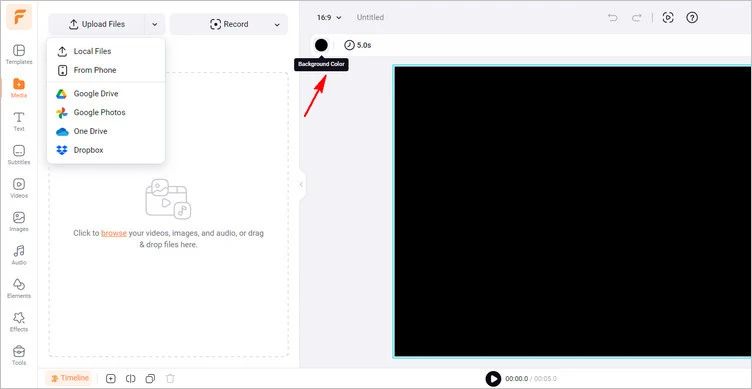
Upload Your Image - FlexClip
Step 2
Click the Add as Layer button to add your photo as layer. And tap the Crop button to crop it into different shapes, usually round.
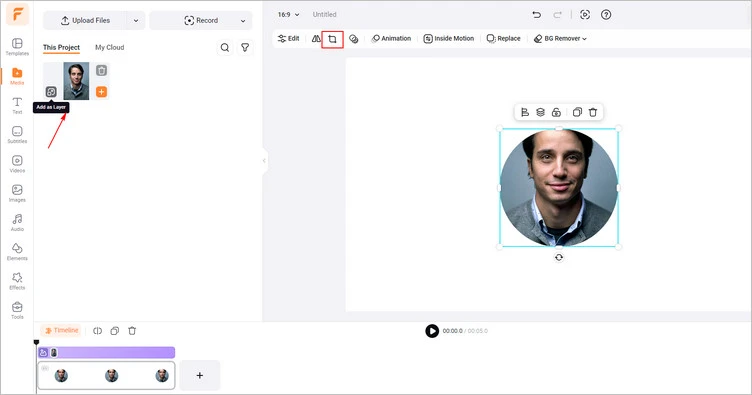
Add Image as Layer - FlexClip
Step 3
Then, click the Add as Layer button to add your photo as layer again. Click the BG Remover > AI Image BG Removal to remove the background of your photo.
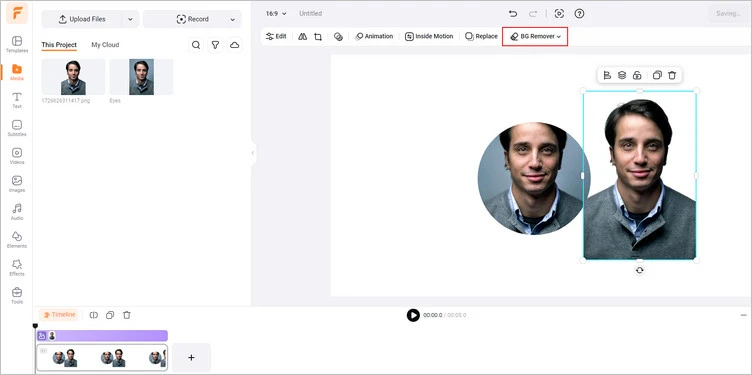
Remove Background - FlexClip
Step 4
Place the background-removed photo on the cropped circular photo. Tap the Opacity button to reduce the transparency of the background-removed photo so you can easily able to align it over the cropped circular photo.
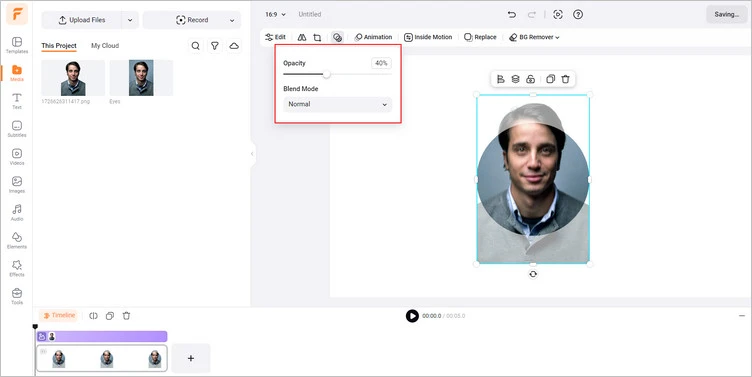
Adjust the Opacity - FlexClip
Step 5
Increase the transparency of the background-removed photo back to 100 and tap the Crop button to crop it into circular as well. You should manually adjust the image location to achieve perfection.
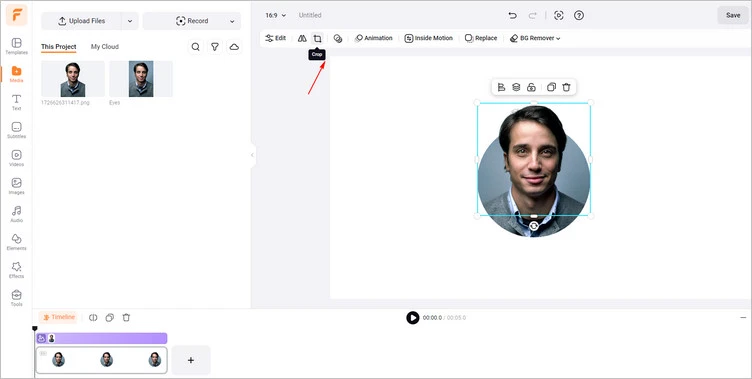
Adjust the Overlay Image - FlexClip
Step 6
Tap the Export Frame button to download your image with pop out effect. You can download it to share with your friends or on social channels.
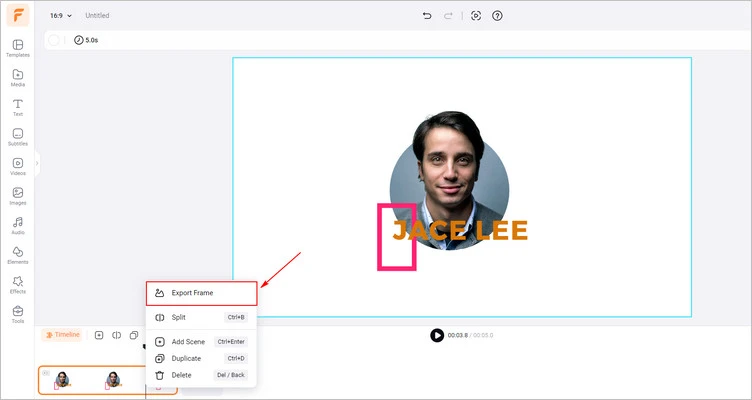
Download Your Image with Pop Out Effect - FlexClip
Conclusion
I hope that you got your answers through this article regarding creating a pop out effect for your photos. Luckily, with the help of FlexClip, creating a portrait pop out effect has become easier than ever. Try it!
Ariel
/

Specialty video editing lover. Believing in the strength of language, and always try to share experinece about video production.