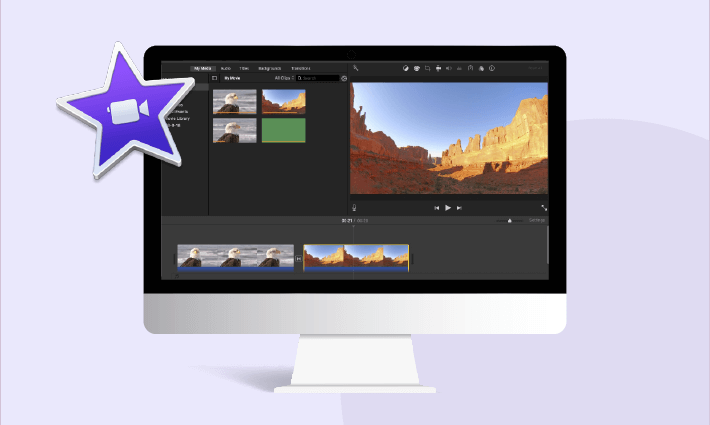Sound is the essential part of making videos alive, setting the tone of your video. Besides, adding sound effects like birdcalls in the right place of your video will arouse emotions and take your video to the next level.
Adding sound effects to videos in iMovie is relatively easy as it provides extensive resources. If you're looking for ways to add sound effects in iMovie, this guide is here for help.
Awesome Video Templates with Sound Effects for You:
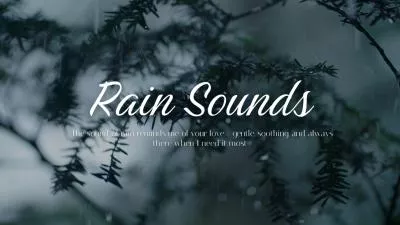
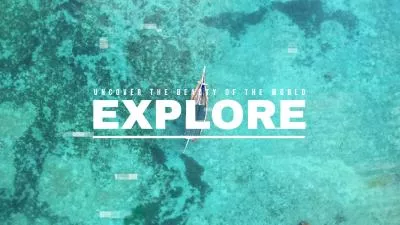

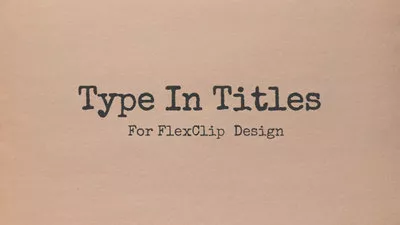
Part 1. How to Add Sound Effect on iMovie
iMovie includes a collection of sound effects that make your video charming. You can apply these sound effects in various manners like professional, leisure and horror. Follow the steps below to learn how to add sound effects in iMovie on your Mac.
Open iMovie on your Mac and click on the Create a new project to enter the editing page. Now import videos by selecting File > Import Media. When the video is loaded, drag it to the timeline.
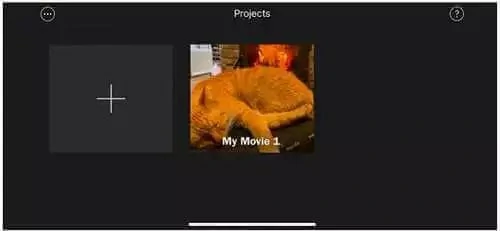
Create a New Project in iMovie
To get to the built-in sound effects library, you need to go to Audio and then look on the left here. You should see Music, Sound Effects and GarageBand.
Select your favorite one and add it to your video.
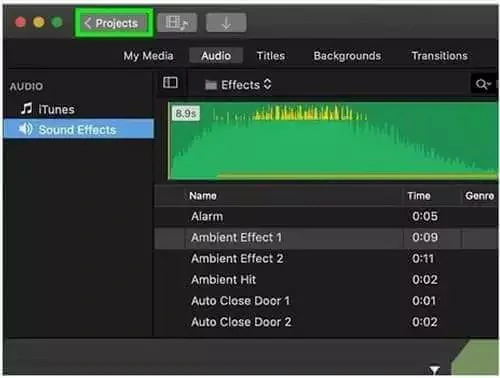
Add a Sound Effect to Video
Slide your sound effect on the timeline and place it anywhere you want to insert it. Adjust the duration and change the sound volume to match your needs.
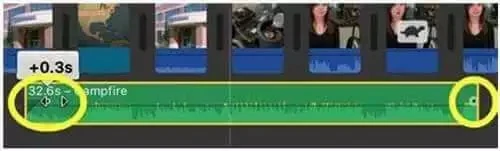
Edit Your Sound Effect
Part 2. iMovie Alternative to Add Sound Effects Easier
iMovie is an excellent tool for adding sound effects but the number is quite limited. So, if you're looking for more interesting sound effects, you must need an iMovie alternative like FlexClip.
FlexClip is a comprehensive video editor with millions of sound effects available, all categorized by themes, scenes, vibes, feelings, actions. Additionally, by using its speed change feature, you can speed up or slow down the the soundtrack to give it a special effect. Most importantly, no editing experience is needed.
Quick Tutorial on How to Create Videos Online with FlexClip
Key Features of FlexClip for Adding Sound Effects:
Steps to Add Sound Effect Using FlexClip
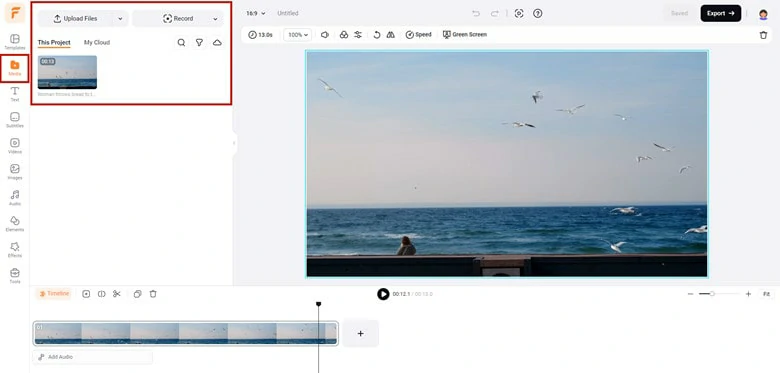
Upload Media Resources to FlexClip
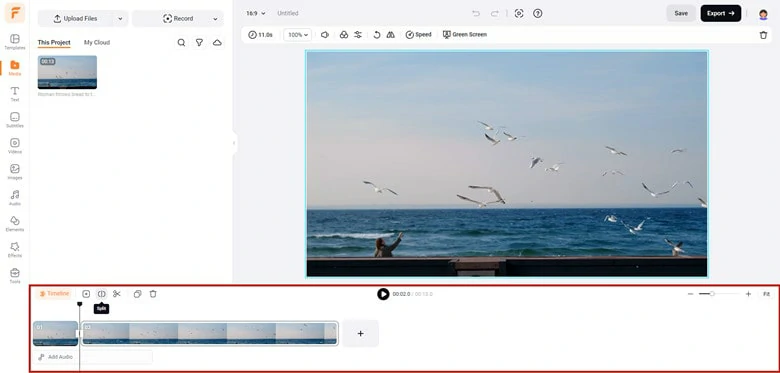
Split the Video to Select the Specific Clip
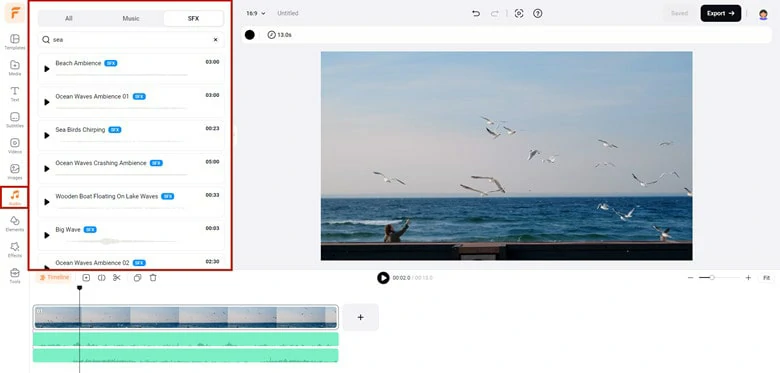
Add Sound Effects to Video
The Before-and-after Video of Sound Effects Using FlexClip
The Bottom Line
A proper sound effect can be your video's icing on the cake. To add sound effects, iMovie is the safe bet to have a try, containing limited sound effects. If you want to archive more effects, FlexClip is our recommendation for more flexibility and diversity. Now, it's your turn to make a decision!