是否可以合併多個Zoom錄屏以創建一個新的錄屏視頻?
Zoom錄製的音訊和視頻是分開的?!我如何將Zoom音訊和視頻錄音合併成一個完整的帶聲音的錄屏?
- Zoom社區的問題
隨著“遠程辦公”理念的流行,錄製Zoom會議對我們有很多好處。我們可以反復觀看錄製的視頻以回顧會議的要點,或與那些未能出席會議的人分享錄屏內容。
有時我們需要將兩個或更多的Zoom錄音合併成一個,以突出一些重點內容,或者需要將某人的螢幕共用和發言者合併到同一個畫面中。甚至你也可能會遇到Zoom音訊和視頻檔分別錄製在兩個不同的檔的情況,並嘗試將Zoom音訊和視頻合併成一個。
在本文中,我們將分享一個易於使用但功能強大的Zoom錄屏合併工具,幫助你線上合併Zoom錄屏,包括將兩個Zoom錄屏合併成一個檔,以及合併Zoom會議錄製的音訊和視頻。
目錄:
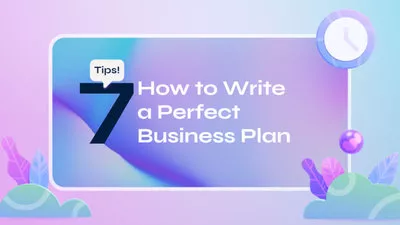
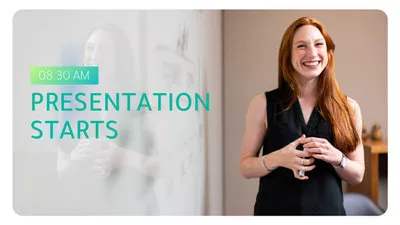

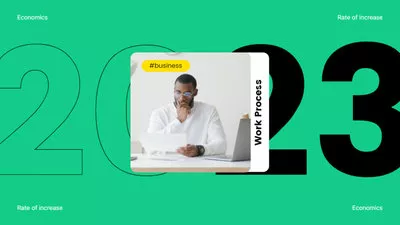
不可錯過: 如何免費編輯Zoom錄屏(線上、Mac、Windows)>
第1部分 Zoom錄屏保存在哪里?如何找到它們
在編輯影片之前,我們首先需要找到我們的錄屏檔!Zoom有兩種類型的錄屏,雲端和本地,所以我們可以在這兩個地方找到錄屏檔:Zoom雲端或者我們的電腦上。
1.1 通過雲端找到Zoom錄屏
1.2 在本地電腦上找到Zoom錄屏
無論你使用的是Windows電腦還是Mac,查找Zoom錄屏的過程都是相同的。
好了,現在你已經有了找到了需要合併成的Zoom錄屏檔!但問題是Zoom沒有為我們提供合併錄屏或合併音訊和視頻的功能。所以,這需要下載錄屏檔並使用其他視頻編輯器來合併這些錄屏,甚至進行更多編輯來優化捏的錄屏視頻。
在這裏,我們將分享一款易於使用且功能強大的視頻編輯器,FlexClip,幫助你合併任何Zoom錄屏。FlexClip是一款線上視頻/音訊合併器,可以幫助你輕鬆合併所有Zoom錄屏!無論是要將兩段Zoom錄屏合併成一個,還是將Zoom音訊和視頻合併成一個檔,它都能滿足你的所有需求!繼續往下,看來瞭解如何合併你的Zoom錄屏吧。
FlexClip視頻編輯器
第2部分 如何將兩段Zoom錄屏合併成一段
為了合併Zoom錄屏,您可能想要將兩段錄屏合併到同一個視頻;或者嘗試將由同一會議錄製的兩個錄屏合併到一個畫面中,製作分屏效果。無論是什麼情況,FlexClip都能滿足您的所有需求!
在這裏讓我們看看如何使用FlexClip將你的Zoom視頻錄音合併成一段。
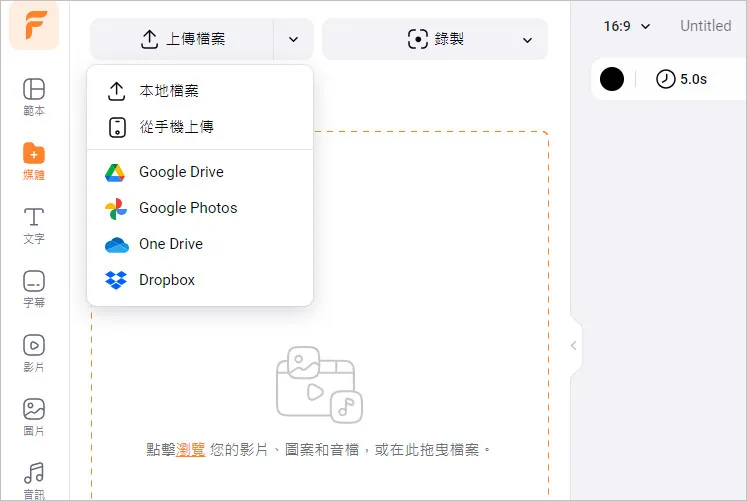
將兩個Zoom錄屏合併成一個 - 上傳
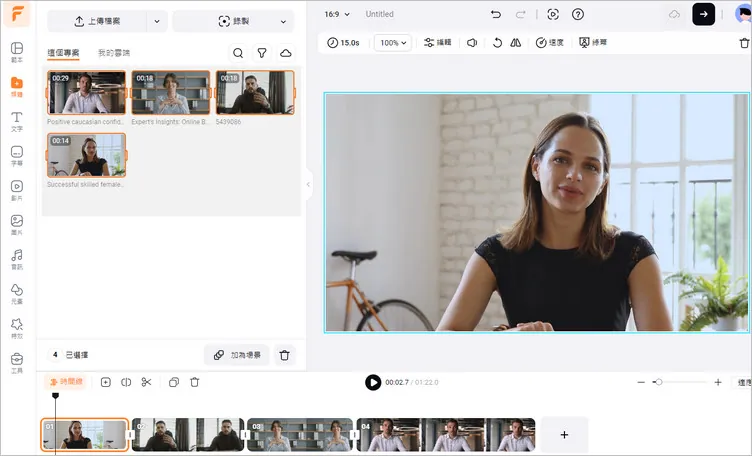
將兩個Zoom錄屏合併成一個 - 合併
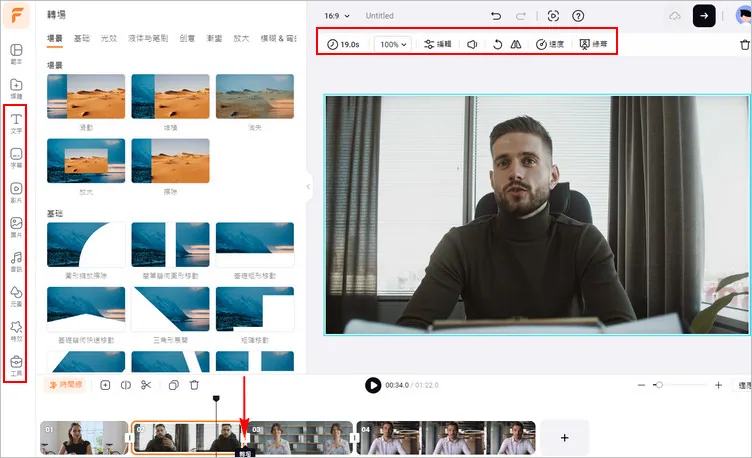
將兩個Zoom錄屏合併成一個 - 編輯
不知道如何編輯你的Zoom錄屏視頻?你可以查看FlexClip的預製視頻範本以獲取靈感。在這裏,你可以從數千個精心製作並完全可定制的範本中進行選擇,涵蓋商業宣傳和銷售、廣告、電影/書籍/播客預告片、YouTube教程、TikTok/IG Reels等。


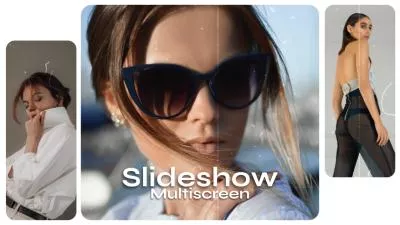

第3部分 如何將兩個Zoom錄屏合併到一個畫面中
嘗試合併兩個或更多的Zoom錄屏,並將它們放入一個畫面中以實現多屏效果視頻?FlexClip的畫中畫功能允許你通過簡單的點擊來達到這一目的。
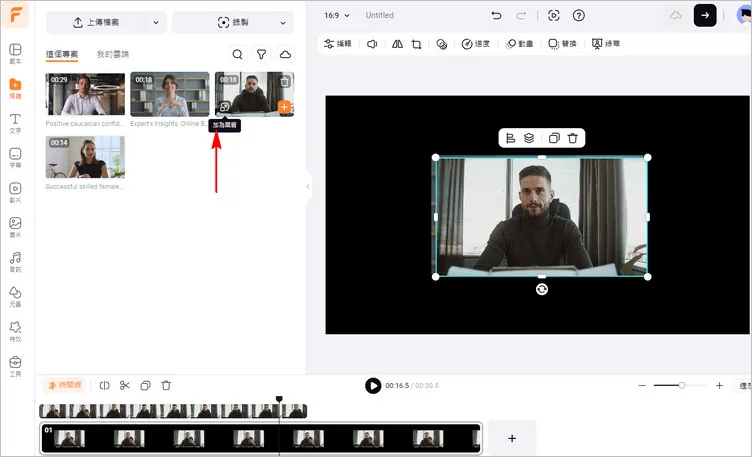
將兩個Zoom錄音合併到一個畫面中 - 添加您的Zoom錄屏
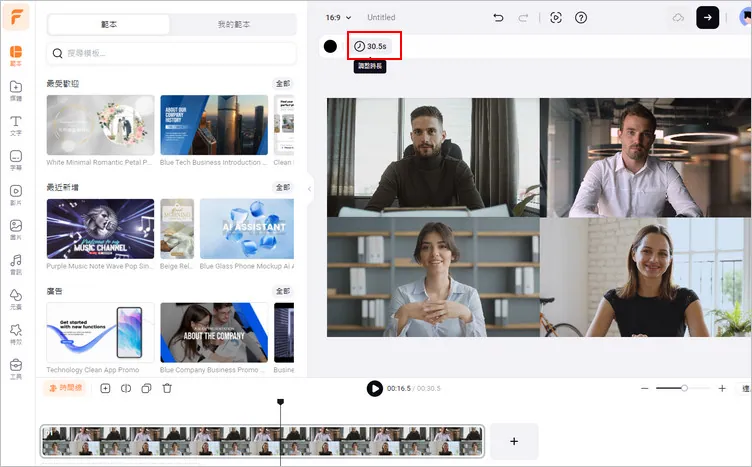
将將兩個Zoom錄屏合併到一個畫面中 - 調整
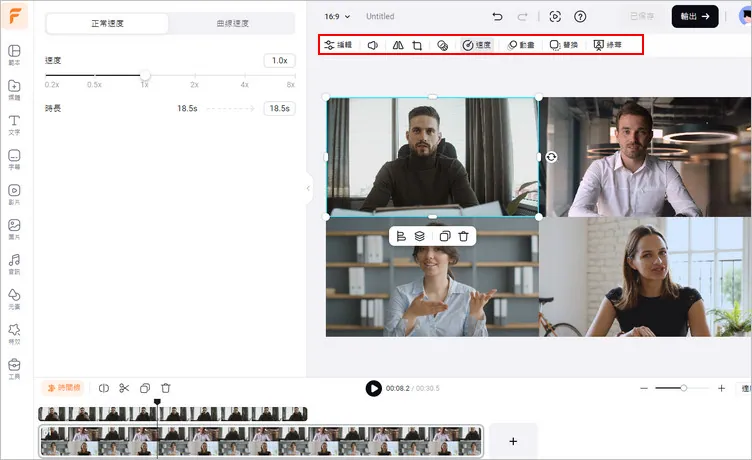
將兩個Zoom錄屏合併到一個畫面中 - 編輯
第4部分 如何合併Zoom音訊和視頻
如果你發現你的Zoom錄屏將音訊和視頻分為錄製為了不同的檔,並嘗試將這些單獨的音訊和視頻合併成一個檔,FlexClip也可以完美地作為視頻和音訊合併器來幫助你輕鬆達成。讓我們現在就來看看具體步驟。
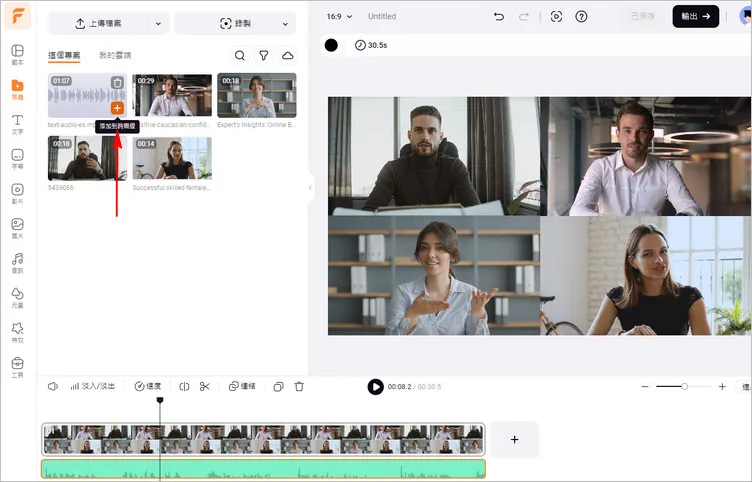
合併Zoom音訊和視頻 - 應用到時間線
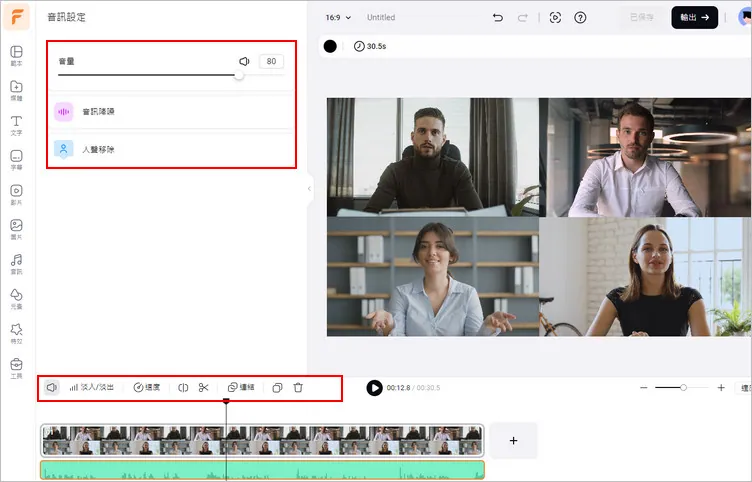
合併Zoom音訊和視頻 - 編輯音訊
在FlexClip編輯器中,你可以進行更多編輯以提升Zoom錄屏:
FlexClip AI編輯功能
總結
合併Zoom錄屏,無論是合併兩個視頻檔還是將音訊與視頻同步合併到一起,都可以解鎖眾多好處。通過本文所述的步驟,你可以無縫地合併Zoom錄屏,無論是需要彙編重要會議、創建綜合的教學材料,還是保留難忘的時刻,你都可以輕鬆實現


