影片循環就是重複播放同一段影片,且不會自動跳轉到下一段影片。重複播放一段有趣的影片可以得到雙倍樂趣。在商務場合,重複播放主題影片可以確保會議以相同的基調繼續進行。而重複播放一段影片廣告,可以加深客戶對產品的印象。
想要循環播放影片,只需要一款影片循環器就夠了。如今,大多數影片循環器都非常簡單好用,但是大多數都需要付費或者有浮水印。想要找到一款免費且無浮水印的影片循環器太難了。
為了節省你寶貴的時間,我們會在這篇文章仲介紹5款超好用的線上影片循環器,免費而且無浮水印哦!選擇最適合你的一款產品試試吧!
相關閱讀:如何從影片中移除浮水印>
免費的範本
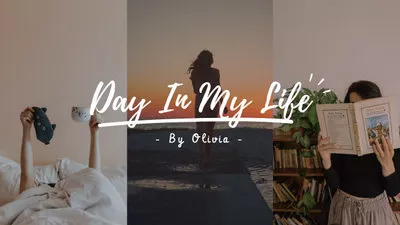

FlexClip:最好用的影片循環器和影片編輯器
FlexClip是一款基於瀏覽器的影片編輯器,可根據需要多次循環播放任何影片,然後下載為無浮水印的GIF。無需下載安裝任何軟體哦!支援的影片格式包括MP4、MOV、WEBM、M4V、AVI、WMV和MKV。基本上不會遇到不支援格式的問題。順便說一句,FlexClip不限制上傳的影片長度和大小。趕緊上傳影片試試吧!
為了讓影片循環更加自然和連貫,FlexClip為你提供了以下工具:
迫不及待想試試 FlexClip?按一下「立即循環影片」按鈕,然後按照以下步驟開始吧!
如何使用FlexClip循環影片
轉到媒體部分,按一下「上傳檔案」旁邊的三角符號,從本地檔、手機檔或其他雲端服務平臺上傳影片。你也可以直接將影片拖曳到時間軸上。
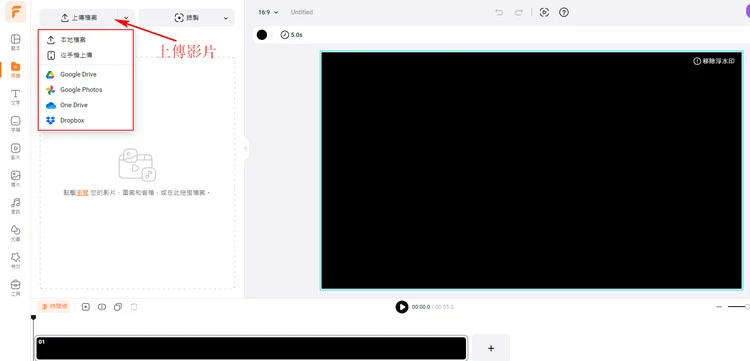
上傳影片
通過裁剪和分割功能選取所需片段,使FlexClip僅循環播放你需要的那部分。你還可以添加濾鏡、轉場特效和小部件,調整影片色彩和濾鏡,使影片循環看起來自然流暢。
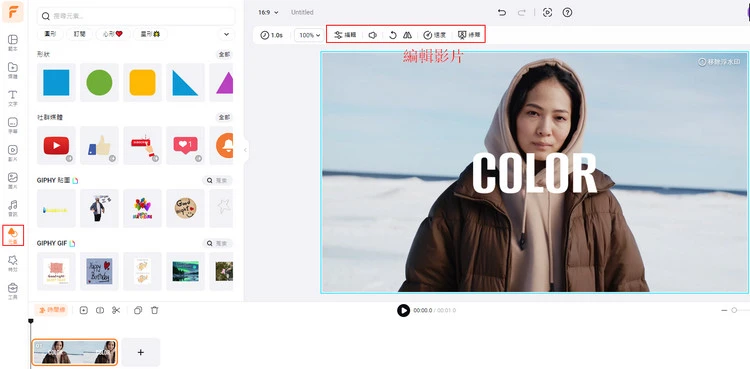
編輯影片
點擊右上角的「輸出」按鈕,選擇GIF,挑選解析度和幀率,然後下載。不必選擇循環次數,因為GIF會自行循環。
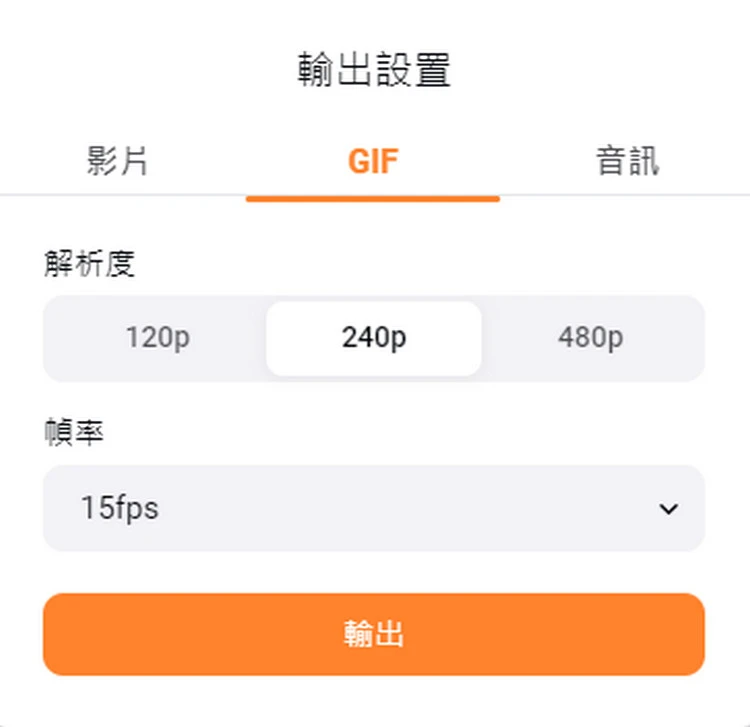
輸出循環GIF
HitPaw:無限制的影片循環器
HitPaw可以在線上完成影片/照片編輯,無浮水印。它可以幫助你將影片作為普通影片或GIF循環播放2到8次。只需拖放影片即可開始設置循環。
你可以免費使用HitPaw循環影片,但免費版僅支援小於20MB的影片,每天可上傳6次。此外,HitPaw對上傳和輸出速度設定了上限。
如何使用HitPaw循環影片
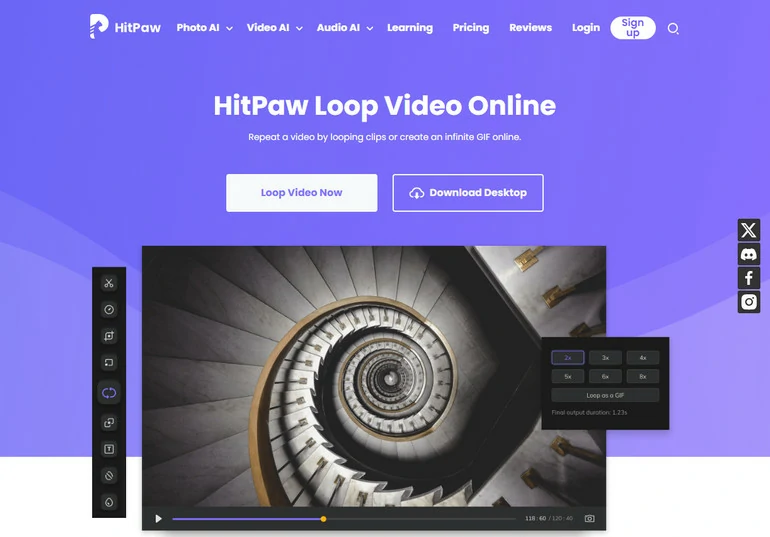
上傳影片
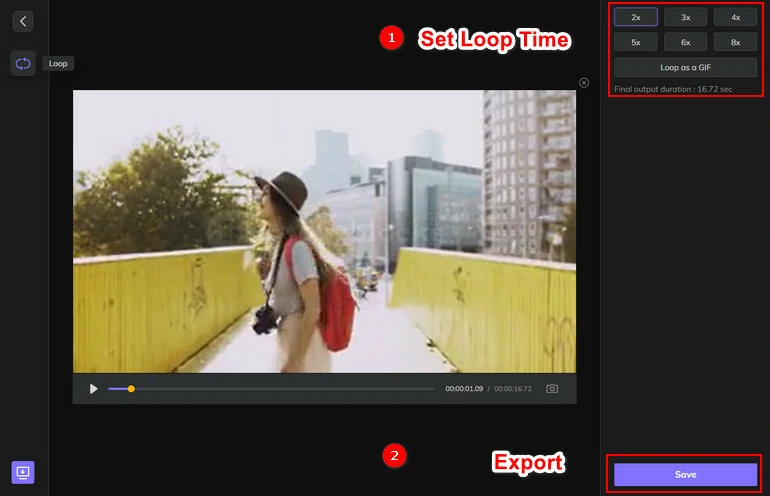
輸出循環影片
Online Video Cutter:簡單好用且無浮水印的影片循環器
Online Video Cutter,現已更名為123Apps,可幫助你將影片連續多次重複播放,並將結果儲存為MP4、MKV、MOV或原始格式。從任何本地資料夾、Google Drive、Dropbox或通過URL上傳影片,然後立即開始!
輸出的循環影片上不會有浮水印,但是存在一些隱藏的限制。首先,每天只能上傳5個影片檔,最多500 MB。其次,上傳速度有時會很慢。最後,介面上有一些煩人的廣告。
如何使用Online Video Cutter循環影片
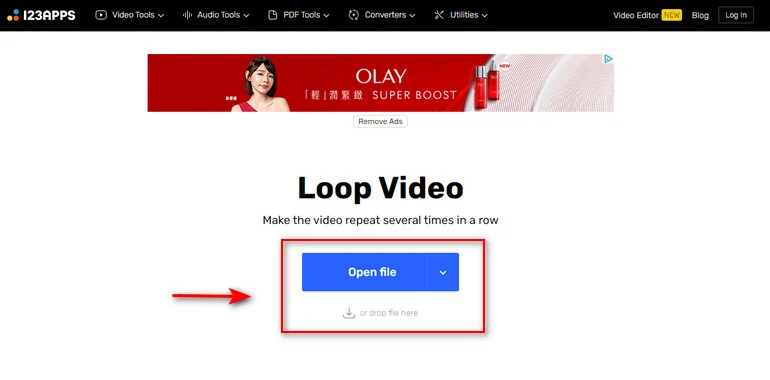
上傳影片
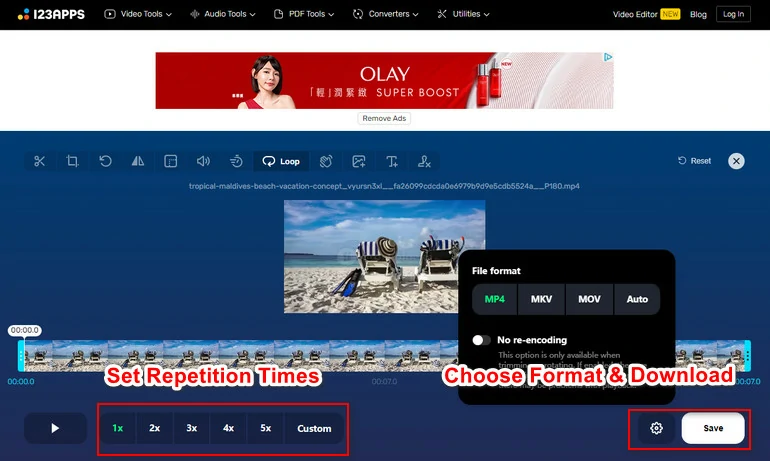
下載循環影片
Fileconverto:專業的線上影片循環器
Fileconverto重在提供大量線上工具來加快影片編輯過程,線上影片循環工具就是其中之一。你可以使用它在網頁上重複影片最多7次,而無需註冊帳號或下載任何軟體。如果你有不受支援的影片格式,請不要擔心。Fileconverto可以幫助你將影片轉換為支援的格式。還有更多影片工具、音訊工具、影像工具供你使用哦!
需要注意的是,上傳的影片大小不能超過500MB。
如何使用Fileconverto循環影片
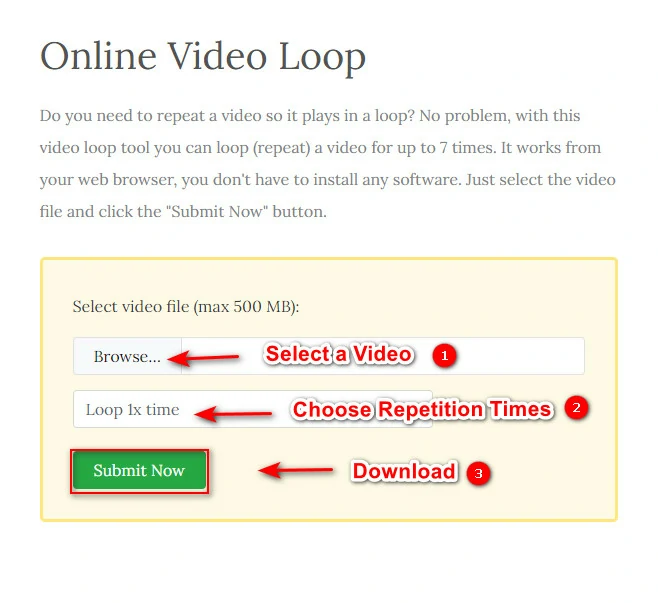
用FileConverto循環影片
VideoCandy:創建無限循環的好選擇
在VideoCandy輕鬆創建影片循環!上傳你的影片片段,選擇重複次數,點擊「匯出」按鈕,只需幾秒鐘就能獲得循環影片。你也可以輸出沒有音訊的GIF,從而達到循環影片的目的。這項功能只有Video Candy和FlexClip有。
Video Candy還提供其他功能來提升你的影片剪輯水準,例如影片壓縮、倒放影片、合併影片以及你可以想到的最適合一次性影片編輯的其他工具。
如何使用VideoCandy循環影片
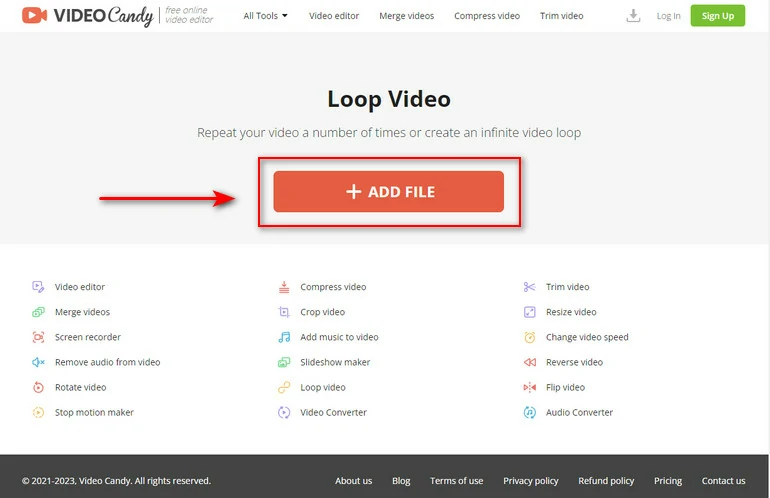
上傳影片
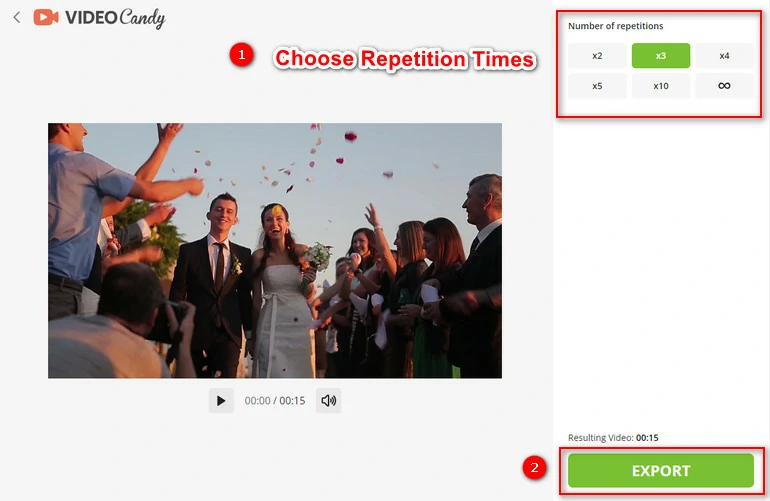
用VideoCandy循環影片


