現在のほとんどの動画は横長または縦長の長方形の形状になっています。しかし、異なるソーシャルプラットフォームで共有したり、さらに編集したりするためには、円形や楕円形の動画が必要になる場合があります。また、動画の形状を変更することで、大幅なストレージスペースを節約することもできます。上述のような理由から、動画の形状を変更する方法を学ぶことは非常に重要です。
このポストでは、動画を丸く切り取る方法に焦点を当てていきます。以下の方法をチェックして、実践してみてください。
無料でカスタマイズ可能な円形動画テンプレート
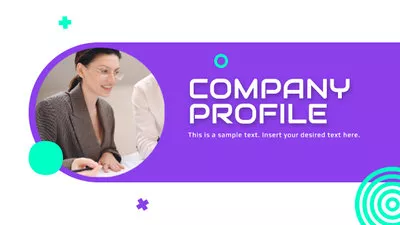
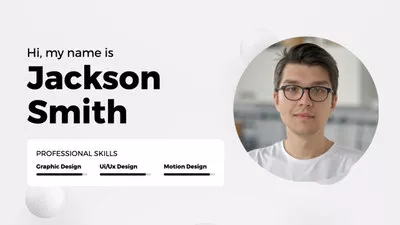


おすすめ:動画の形を変更する方法>>
1.オンラインで動画を丸く切り取る方法
長方形の動画を正方形にクロップするのは基本的な操作です。しかし、動画を円形や楕円形に切り抜くにはどうすればいいでしょうか? オンラインの動画クロッパー「FlexClip」を使えば、簡単に実現できます。
FlexClipには、スタイリッシュなレイアウトの円形/楕円形のマスクプリセットが用意されています。これにより、専門家でなくてもワンクリックで動画を円形にクロップできます。一般的な円形、手描きの円形、不規則な円形など、さまざまな形状を選択できます。さらに、ガーランド、額縁、白い枠線などの装飾を備えた円形の動画も、フレームプリセットを使って作成できます。
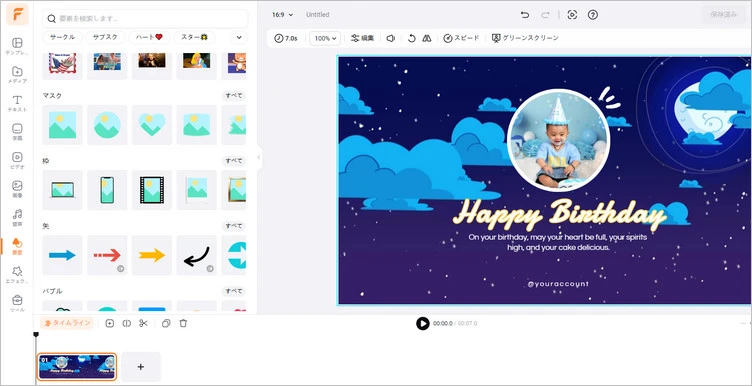
動画を丸く切り取るツール- FlexClip
FlexClipには、豊富な円形動画のプリセット以外にも、動画の反転、フィルターオプション、露出やコントラストの調整など、さまざまな機能が用意されています。しかも、オンラインかつ無料で使える上、編集の経験がなくても高品質な動画制作が得られるのが魅力です。
FlexClipを使ってオンラインで動画を丸く切り取る方法
動画をを丸く切り取る手順を、ステップバイステップのガイドに従って説明します。
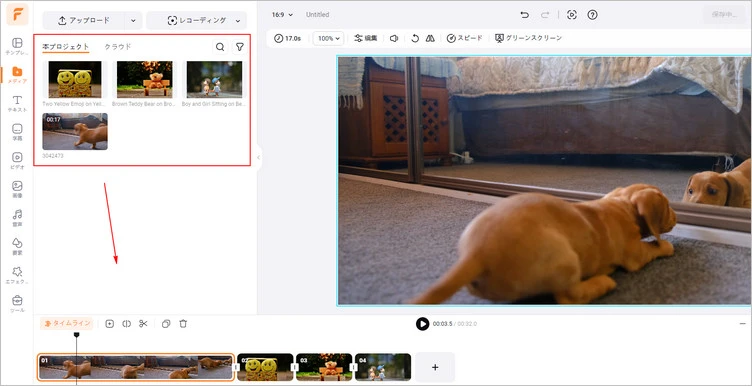
背景動画を追加し、円形動画の時間と合わせる
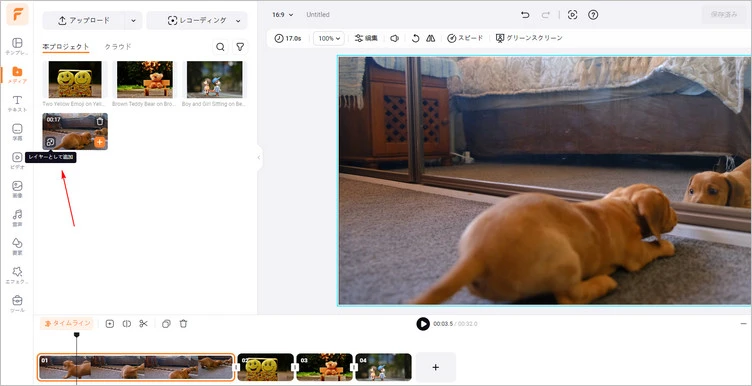
PIP機能でターゲットの動画を追加する
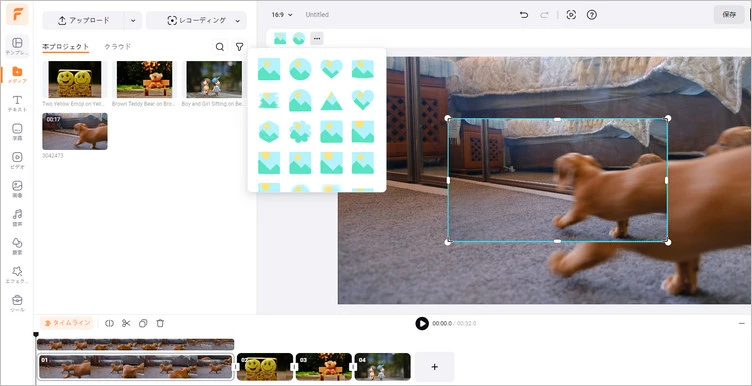
動画を円形にクロップする
また、結婚式やお誕生日、旅行など、特定のテーマに合わせて、フレームを使って動画を円形に変更することもできます。オンラインで円形動画を作成する手順を、ステップバイステップのガイドでご確認ください。
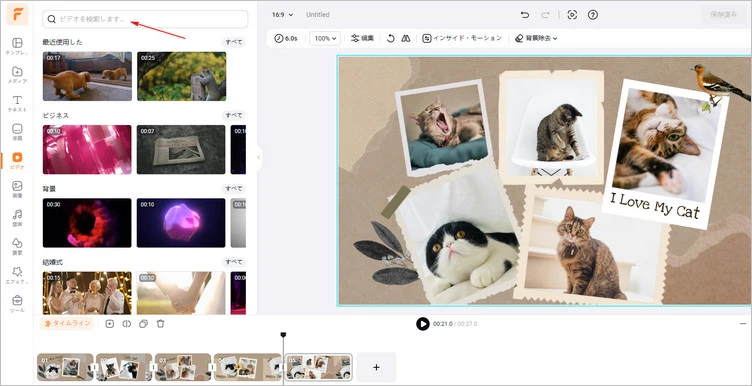
タイムラインに背景動画を追加または検索する
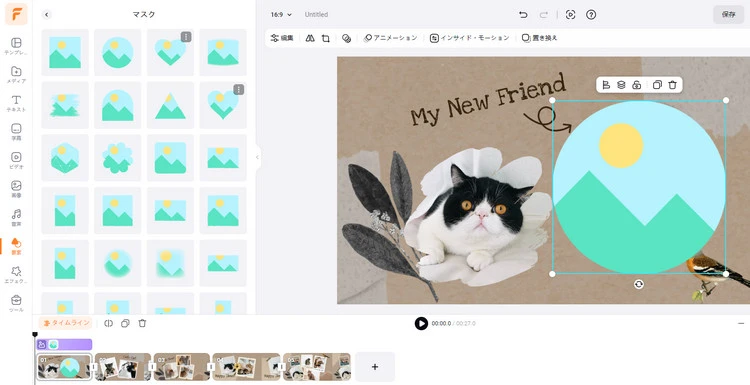
使いたい円形フレームのプリセットを見つける
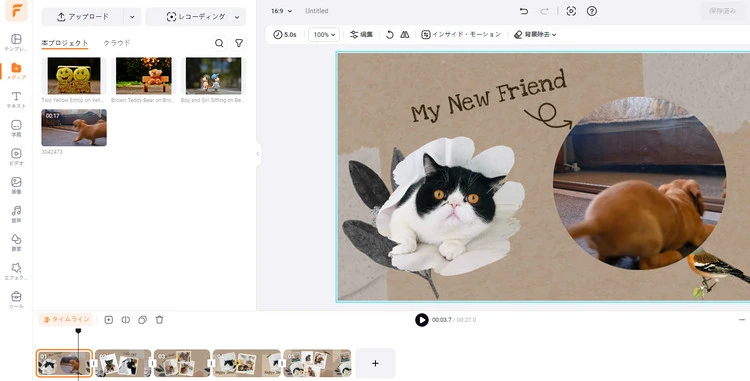
フレームで動画を丸く切り取る
FlexClipでは、動画を丸く切り取るだけでなく、他にもさまざまな機能が用意されています:


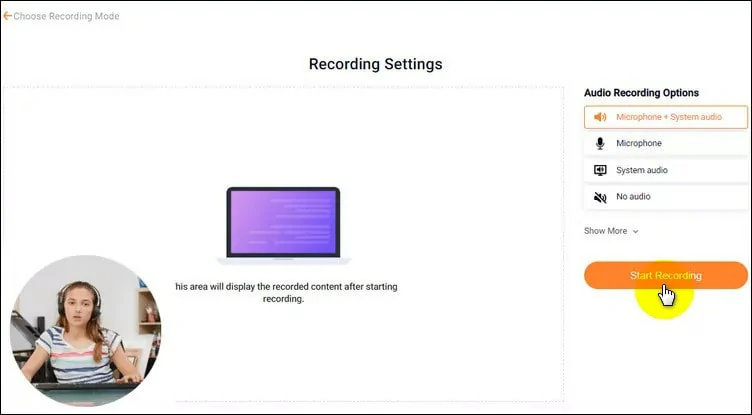
ウェブカメラを円形で表示しながら画面を録画する
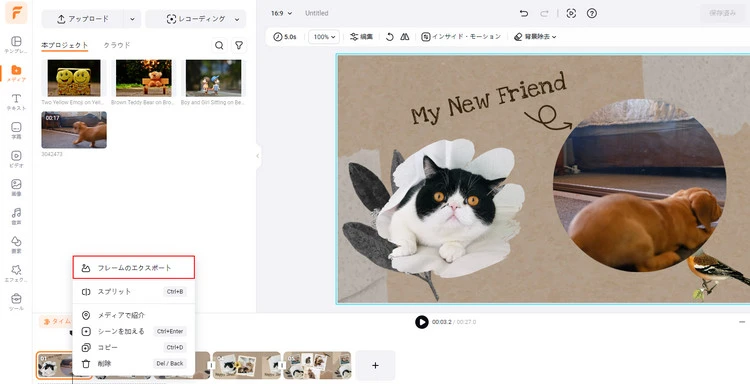
FlexClipで画像を丸く切り取る
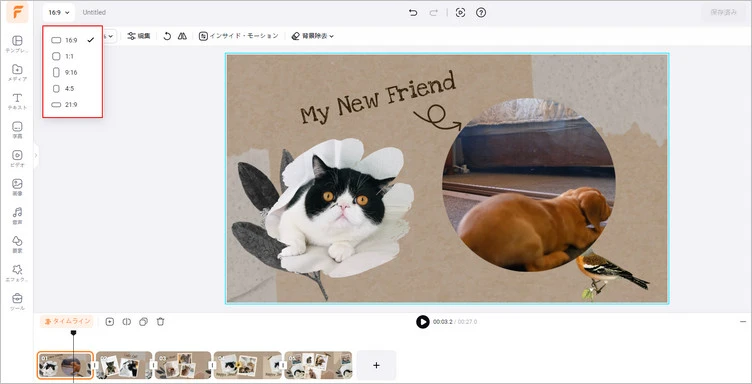
FlexClipの強力なクロップ機能
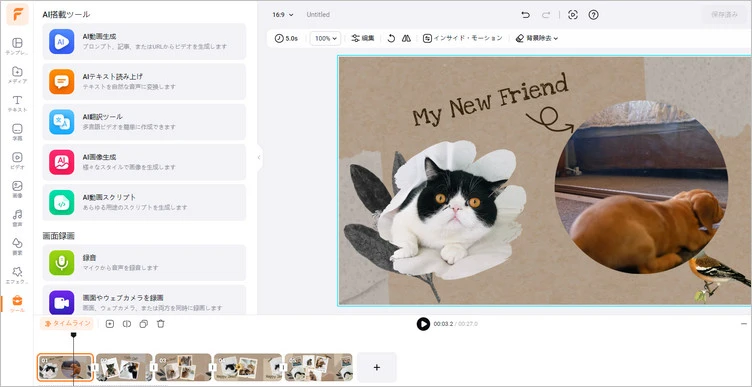
FlexClipの人気的なAIツール
2.デスクトップで動画を丸く切り取る方法
Camtasiaは動画を円形にクロップできるソフトウェアの1つです。
Camtasiaは、動画の録画と編集ができるアプリで、無料版と有料版があります。トライアル版や購入版には、無料の電話サポート、Camtasiaの専門家による無料のウェビナー、豊富な動画チュートリアルライブラリなどが付属しています。
Camtasiaで動画を円形にクロップする際は、Camtasiaエディターに組み込まれたクロップモードを使うと、うまく編集できます。以下に、Camtasiaを使って動画を円形や楕円形に切り取る手順を順に説明します:
Camtasiaを使ってデスクトップで動画を丸く切り取る
3.モバイルで動画を丸く切り取る方法
デスクトップにアクセスできない場合で、スマートフォンで動画を円形に編集したい場合は、「Video Crop」アプリをお試しください。100万以上のインストール数を誇る人気アプリで、モバイル上での使いやすさが特徴です。
このアプリは使いやすく、動画を円形や楕円形に切り取る・変更するのに役立ちます。
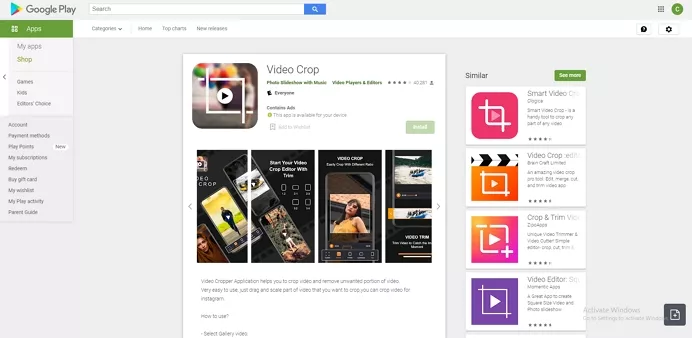
モバイルで動画を丸く切り取る方法- Video Crop
FAQs
iMovieには、動画を円形にクロップする機能は組み込まれていません。代わりに、透過された円形の画像をダウンロードし、動画にオーバーレイすることで、円形の効果を得ることができます。
CapCutアプリで円形を切り抜く方法は非常に簡単です。手順に沿って学習しましょう。
Step1:まず、オンラインでグリーンスクリーンのプリセットをダウンロードし、写真ギャラリーに保存します。
Step2:CapCutアプリを開いて新しいプロジェクトを作成し、グリーンスクリーンの画像をインポートします。スライダーを調整して、画像の長さを動画に合わせます。
Step3:「オーバーレイ」ボタンを見つけ、オーバーレイを追加し、円形にクロップしたい動画をインポートします。動画をズームして、フレームに合わせます。
Step4:動画を選択し、ツールバーの「マスク」を選択して、「サークル」プリセットを使います。すると、形とサイズを調整できるポイントが表示されます。オブジェクトが動いている場合は、「キーフレーム」機能を適用して、オブジェクトにフォーカスできます。
Step5:作業が完了したら、円形動画をエクスポートします。さらに、グリーンスクリーンリムーバーを使って、不要なグリーンスクリーンを除去することもできます。
最後に
動画を丸く切り取ることは、デジタルマーケティングやチュートリアルなど、動画編集の分野で広く使われる技術です。このブログでは、パソコン、モバイル、オンラインでの円形動画作成の3つの方法を説明しました。簡単でありながら柔軟性の高い動画クロッパーをお探しなら、ダウンロードなしで使えるFlexClipがおすすめです。さっそく試してみましょうか? 「クロップする」をクリックして始めましょう!


