アスペクト比とは、動画の高さと幅の比率を指し、さまざまなプレーヤーで動画がどのように表示されるかを決定します。ソーシャルメディアでの共有の場合、プラットフォームによって異なるアスペクト比が必要になります。例えば、YouTubeでは一般的に16:9のアスペクト比が使用され、これはほとんどすべての動画にて標準です。ただし、TikTok や Instagramリール、YouTubeショーツの場合は、9:16のアスペクト比が必要になります。
特定のアスペクト比を要求するソーシャルメディアプラットフォームに動画を投稿したい場合は、動画のアスペクト比を変更する必要があります。
この記事では、Mac/iPhone/iPadのiMovieで動画のアスペクト比を変更する方法を説明しています。TikTokやInstagramリールのサイズに合わせて9:16にする方法など、様々な役立つ情報を紹介しています。
目次:
ボーナス:ソーシャル動画のインスピレーションを得る異なるアスペクト比の無料テンプレート
YouTube 向け横向き動画


TikTok、リール、ショート向けの縦型動画

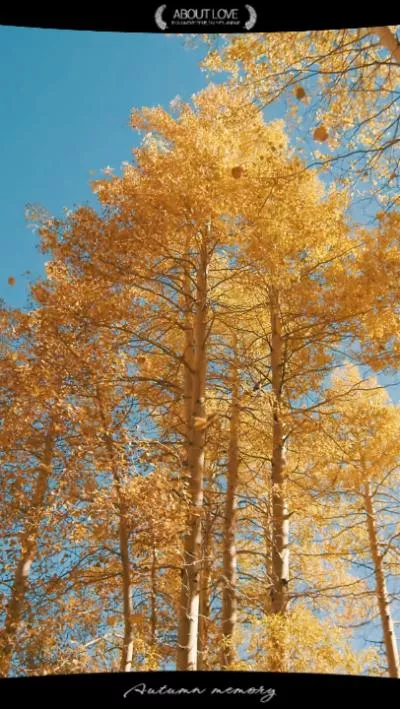
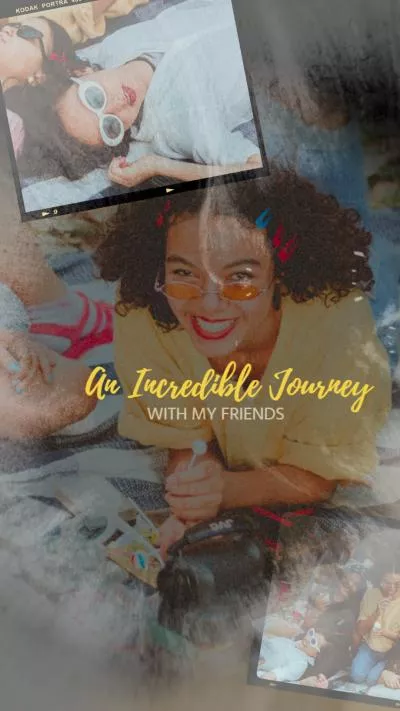
Instagram ストーリー用のスクエア動画
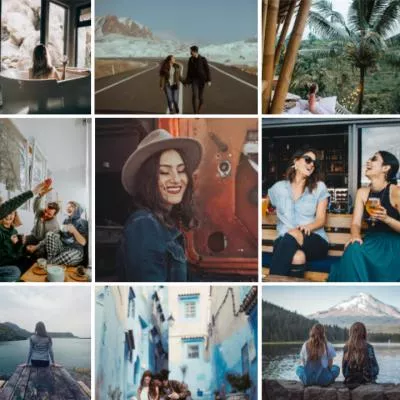
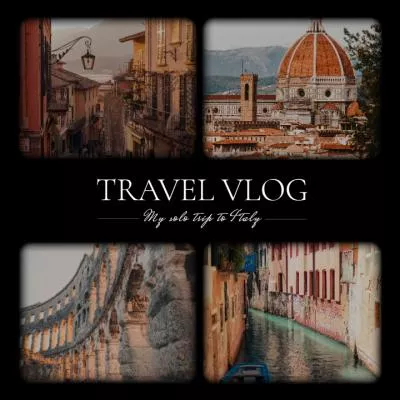
FlexClipの事前作成されたテンプレートで動画をより早く作成する→
FlexClipのオンライン動画メーカーで簡単にゼロから始める→
Part 1 MacでiMovieのアスペクト比を9:16に変更する方法 - iMovie TikTok/Reels/Shortsサイズ
iMovieは横長動画を編集するように開発されているため、YouTubeの投稿に一般的な横向き動画を簡単に作成できます。しかし、TikTokやShortsなど、縦長動画を作りたい場合は、iMovieのアスペクト比を9:16に変更する必要があります。
以下では、TikTokやShortsのサイズに合わせるために、iMovieのアスペクト比を9:16に変更する方法を紹介します。以下の手順に従ってください:
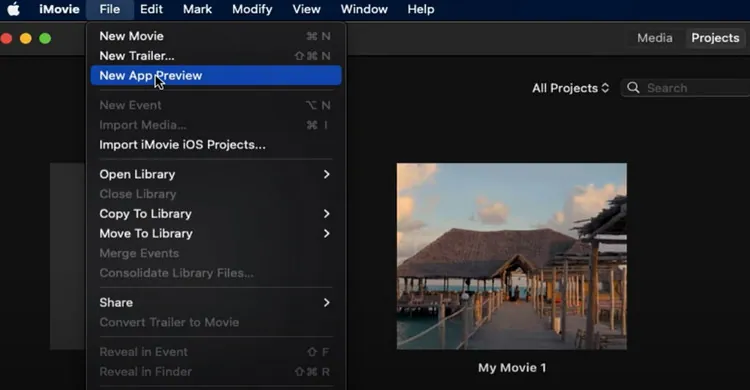
MacでiMovieのアスペクト比を変更する - アプリプレビュー
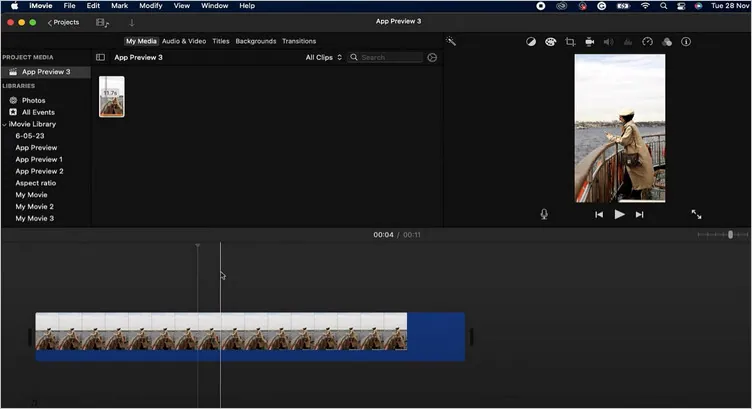
MacでiMovieのアスペクト比を変更する - 比率を設定
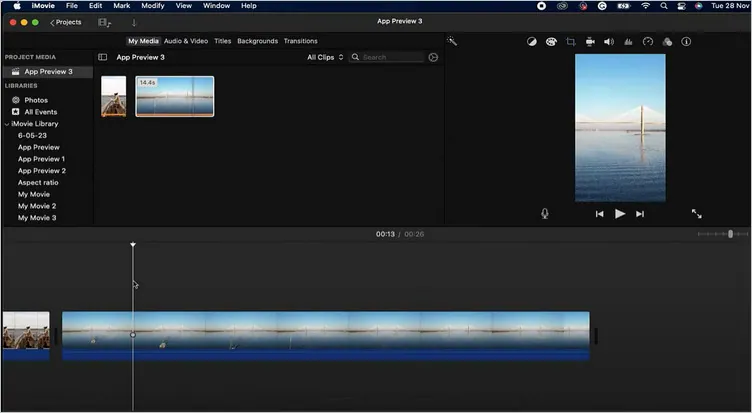
MacでiMovieのアスペクト比を変更する - 動画を追加
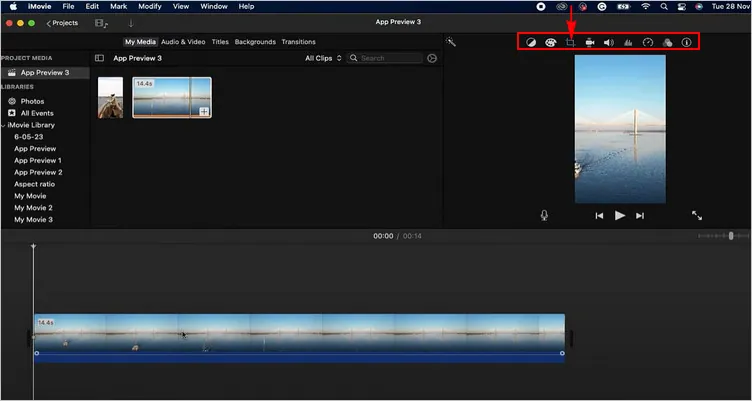
MacでiMovieのアスペクト比を変更する - 動画を調整
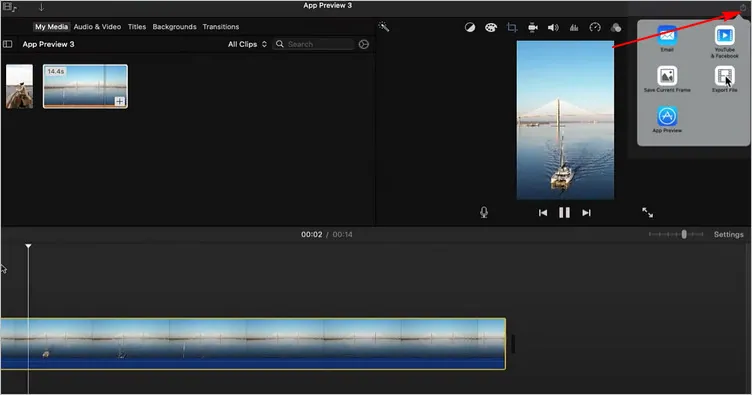
MacでiMovieのアスペクト比を変更する - エクスポート
Part 2 MacでiMovieの代わりツールを使ってアスペクト比を変更する方法 - 全サイズに自動リサイズ
iMovieのアプリケーションプレビューモードを使えば、TikTok動画やショート動画のサイズに合わせて、iMovieのアスペクト比を簡単に9:16に変更できます。しかし、Instagramストーリーズの1:1や、ワイドスクリーンの21:9、シネマティックな動画のような、他のサイズの動画にはどのように対応すればよいでしょうか?
ここで、iMovieの代わりツールとして、素敵なオンライン動画編集ツールFlexClipを紹介します。FlexClipを使えば、9:16、1:1、4:5などのさまざまなアスペクト比に動画のサイズを変更でき、TikTok、Instagram、YouTube、などのソーシャルプラットフォームに適する動画を作成できます。
FlexClipは強力なオンラインビデオエディターで、魅力的な動画を作成するための豊富な編集ツールを提供しています。数クリックで、16:9、4:5、1:1、21:9、9:16などのアスペクト比を簡単に変更できます。
FlexClipでTikTok、Instagramなどに向けて動画アスペクト比を変更する
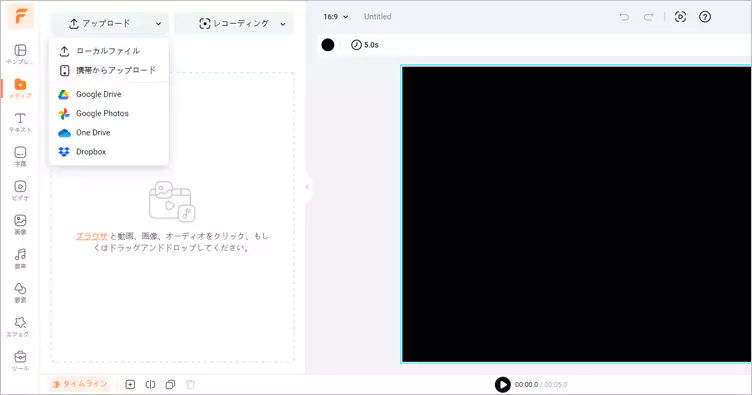
FlexClipに動画をアップロードする
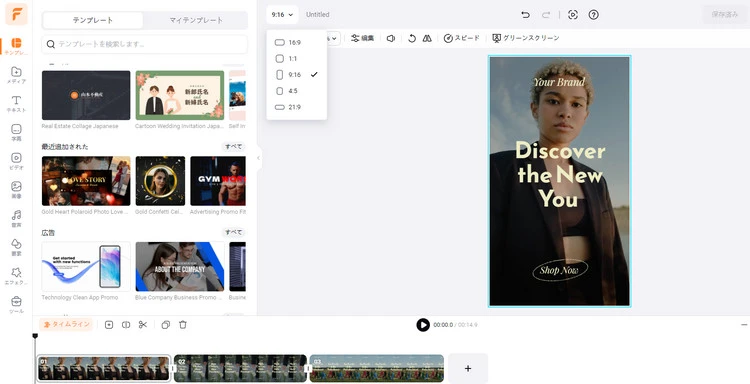
FlexClipで動画アスペクト比を変更する
エディター内では、FlexClipのツールを使って、好きなように編集を行うことができます。
また、FlexClipの事前作成された動画テンプレートを使って、魅力的な動画を作成できます:
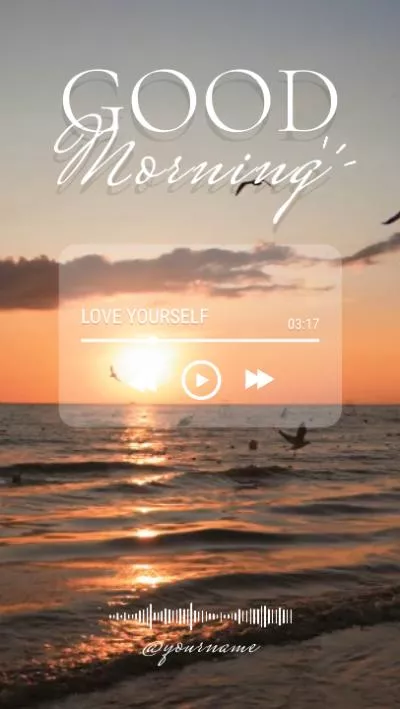

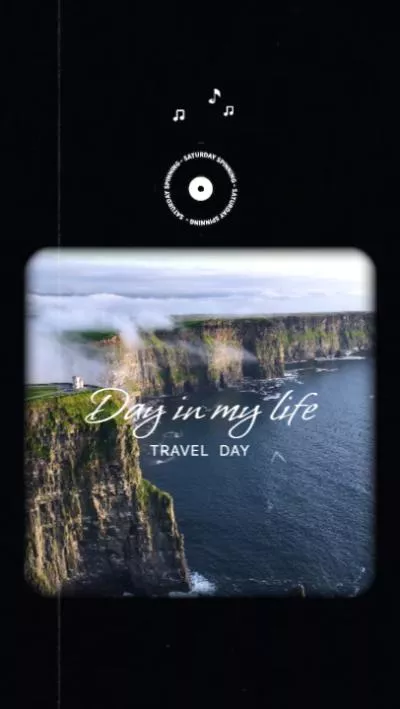
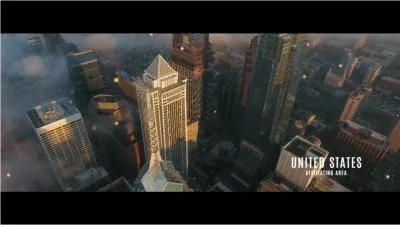

Part 3 iPhone/iPadでiMovieのアスペクト比を変更する方法 - 別のアスペクト比にクロップ
実際に、現時点でiPhoneやiPadのiMovieでは動画のアスペクト比変換機能はサポートされていません。しかし、iPhoneやiPadのiMovieで動画のアスペクト比を変更する方法として、動画をクロップして別のアスペクト比に変更するという回避策があります。
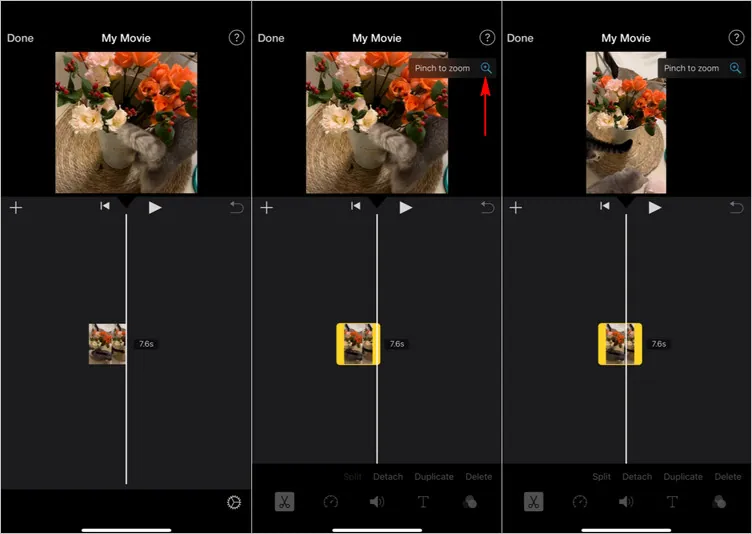
iPhoneのiMovieでアスペクト比を変更する - ピンチしてズーム
注意: iOSのiMovieには、選択できる特定なアスペクト比がありません。iMovieでは、動画のアスペクト比を16:9に変更する、また動画をズームして別のアスペクト比にする際には黒いバーが追加されます。そのため、最終的にiPhoneで動画から黒いバーを削除する必要があります。
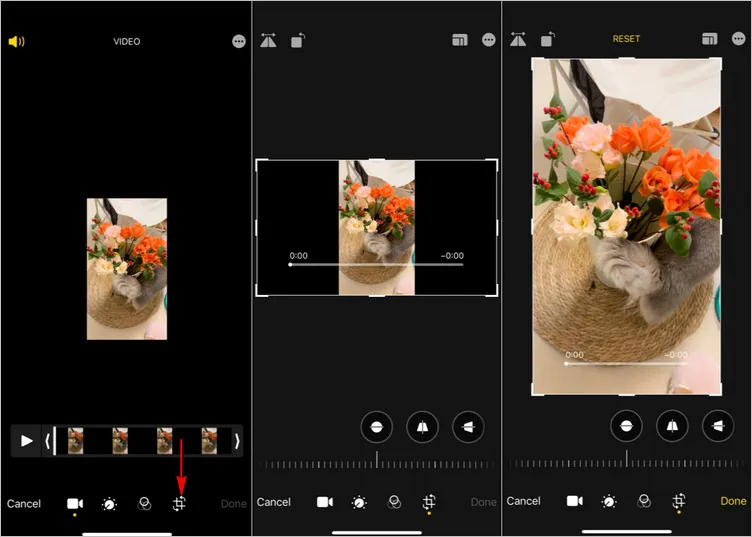
iPhoneのiMovieでアスペクト比を変更する - クロップで黒いバーを削除
最後に
これで、iMovieでのアスペクト比の変更方法と、動画アスペクト比を自由に変更できるiMovieの代わりツール、FlexClipのオンラインビデオエディターの使い方を説明しました。なお、FlexClipは強力なビデオエディター/メーカーで、簡単に素敵な動画を作成できます。


