Das Seitenverhältnis bezieht sich auf das Verhältnis zwischen Höhe und Breite eines Videos und bestimmt, wie das Video auf verschiedenen Playern aussieht. Für das Teilen in sozialen Medien benötigen verschiedene Plattformen Videos mit unterschiedlichen Verhältnissen. Bei YouTube zum Beispiel ist das übliche Seitenverhältnis 16:9, was ein Standard für fast alle Videos ist. Für TikTok, Instagram Reel oder die YouTube Shorts ist jedoch ein Seitenverhältnis von 9:16 erforderlich.
Wenn Sie also Ihr Video auf sozialen Medienplattformen veröffentlichen möchten, die ein bestimmtes Seitenverhältnis verlangen, müssen Sie das Seitenverhältnis Ihres Videos möglicherweise ändern!
Dieser Artikel zeigt Ihnen, wie Sie das Seitenverhältnis von Videos in iMovie auf Mac/iPhone/iPad ändern können. Außerdem erfahren Sie, wie Sie iMovie auf 9:16 für die Größe von TikTok oder Instagram Reels einstellen können und vieles mehr.
Inhalt:
Bonus: Kostenlose Vorlagen in verschiedenen Verhältnissen für Ihre Social Video-Inspirationen
Horizontale Videos für YouTube


Vertikale Videos für TikTok, Reels und Shorts

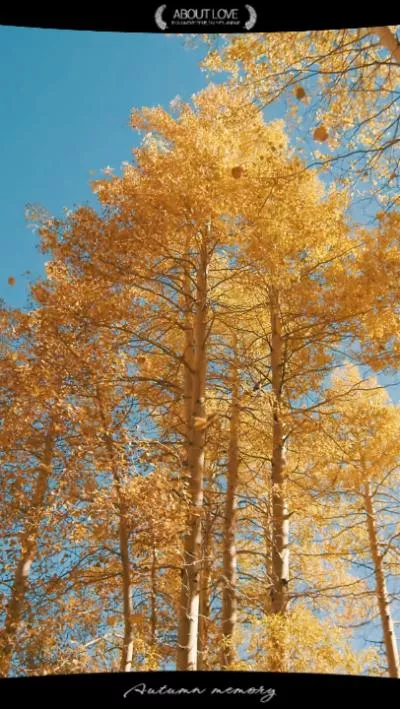
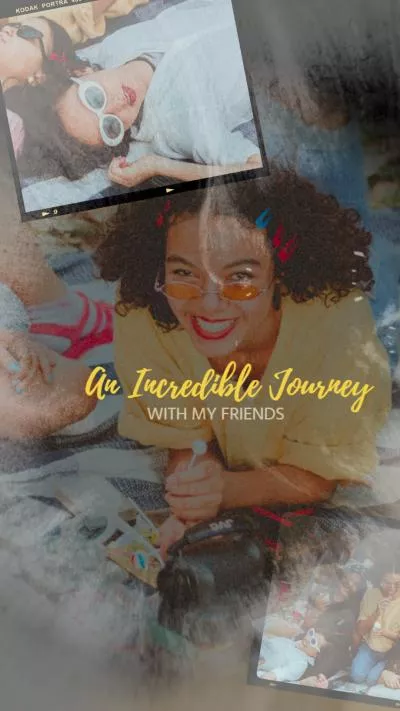
Quadratische Videos für Instagram-Storys
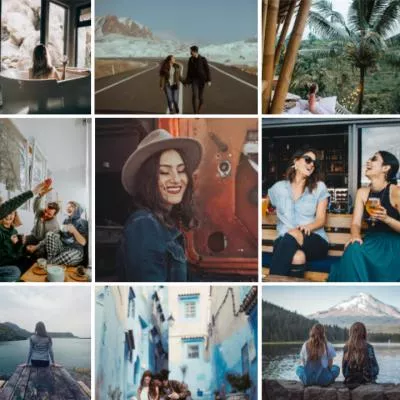
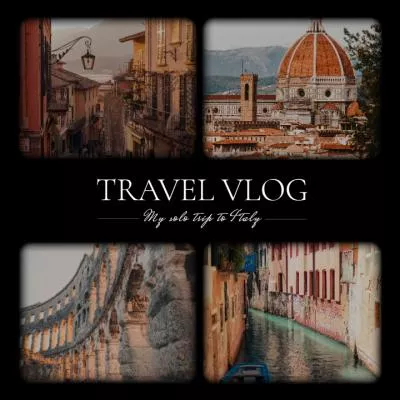
Erstellen Sie Videos schneller mit den vorgefertigten Vorlagen von FlexClip →
Mit dem Online Video Maker von FlexClip können Sie ganz einfach von Grund auf neu beginnen →
Teil 1 So ändern Sie das Seitenverhältnis von iMovie auf 9:16 auf dem Mac - iMovie TikTok/Reels/Shorts Größe
iMovie wurde für die Bearbeitung von Videos im Querformat entwickelt. Sie können also problemlos ein Video in der typischen Ausrichtung für Ihren YouTube-Beitrag erstellen. Wenn Sie jedoch ein vertikales Video für TikTok oder Shorts erstellen möchten, müssen Sie das Seitenverhältnis von iMovie auf 9:16 ändern, damit diese Videoformate passen.
Hier stellen wir Ihnen vor, wie Sie das Seitenverhältnis in iMovie auf 9:16 ändern, um es an die Größe von TikTok oder Shorts anzupassen. Folgen Sie uns und sehen Sie sich die einfachen Schritte unten an:
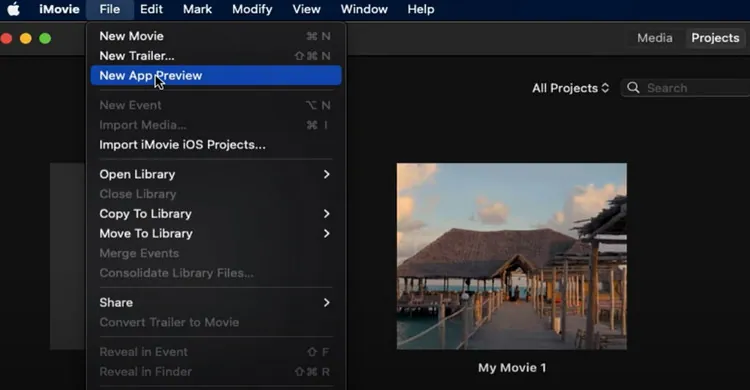
Seitenverhältnis in iMovie auf Mac ändern - App-Vorschau
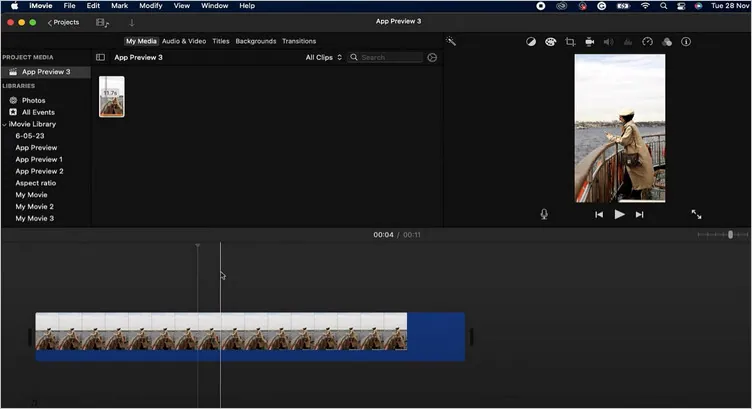
Seitenverhältnis in iMovie auf Mac ändern - Verhältnis einstellen
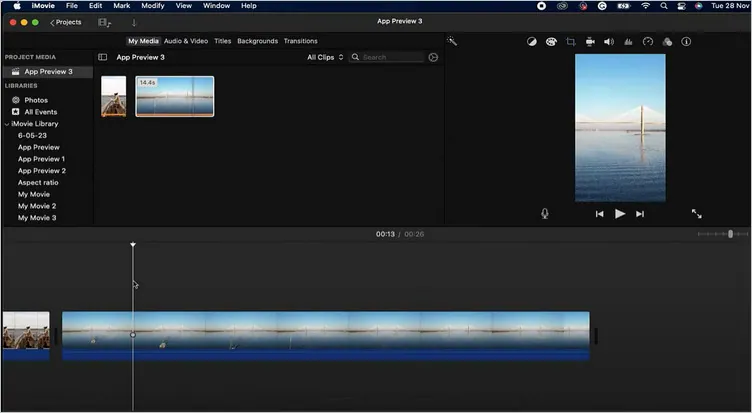
Bildseitenverhältnis in iMovie auf Mac ändern - Video hinzufügen
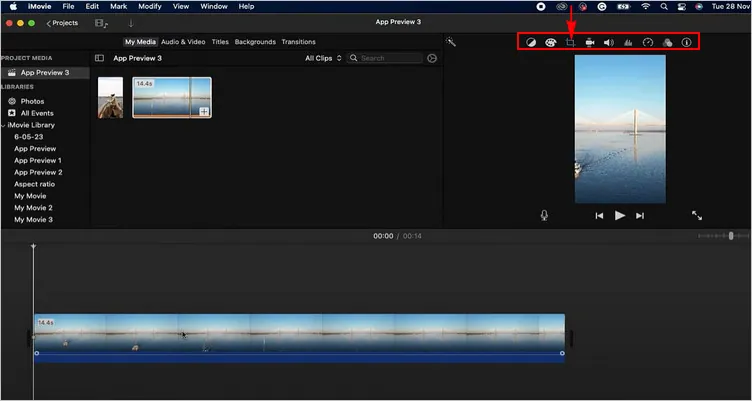
Bildseitenverhältnis in iMovie auf Mac ändern - Anpassen
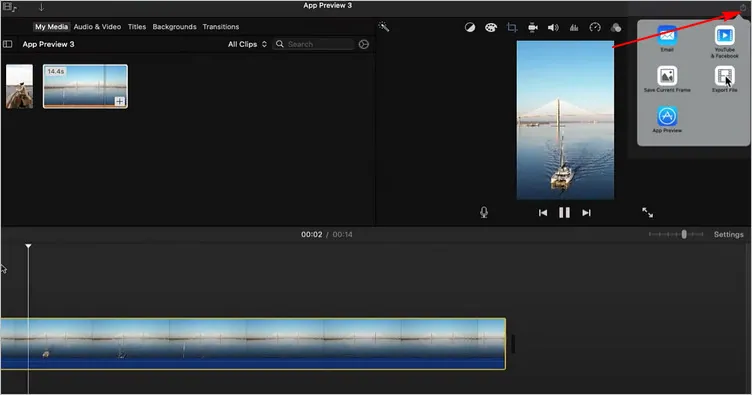
Bildseitenverhältnis in iMovie auf Mac ändern - Exportieren
Teil 2. So ändern Sie das Seitenverhältnis flexibel mit der besten Alternative für iMovie auf dem Mac
Mit dem App-Vorschaumodus von iMovie können Sie nun Ihr iMovie-Seitenverhältnis ganz einfach auf 9:16 für eine TikTok- oder Shorts-Videogröße ändern, oder eine beliebige andere Videogröße anpassen, wie 1:1 für Instagram-Storys, 21:9 für den Breitbildschirm oder verschiedene Filmvideos in anderen Seitenverhältnissen.
FlexClip ist eine großartige Online-Alternative zu iMovie, um das Video-Seitenverhältnis zu ändern und Ihr iMovie-Video im Verhältnis 9:16, 1:1, 4:5 und mehr zu erstellen, für einen perfekten Post auf TikTok, Instagram, YouTube und anderen sozialen Plattformen.
FlexClip ist ein leistungsstarker Online-Videoeditor mit umfangreichen Bearbeitungstools, mit denen Sie beeindruckende Videos erstellen können. Mit wenigen Klicks können Sie das iMovie Seitenverhältnis ganz einfach auf 16:9, 4:5, 1:1, 21:9 und 9:16 ändern.
Ändern Sie das Video-Seitenverhältnis für TikTok, Instagram und mehr mit FlexClip
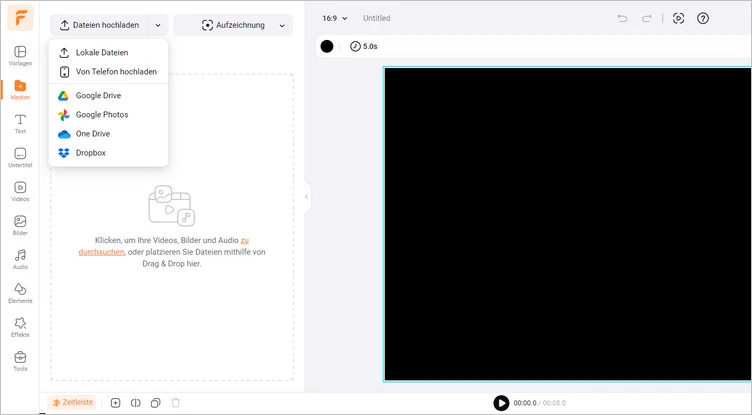
Laden Sie Ihr Video auf FlexClip hoch
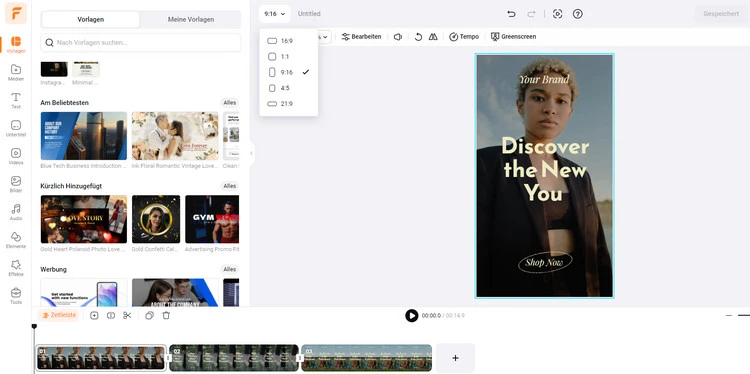
Ändern Sie das Video-Seitenverhältnis mit FlexClip
Während Sie sich im Editor befinden, können Sie mit den Tools von FlexClip alle gewünschten Änderungen an Ihrem Video vornehmen:
Außerdem können Sie mit den vorgefertigten Videovorlagen von FlexClip ein beeindruckendes Video erstellen:
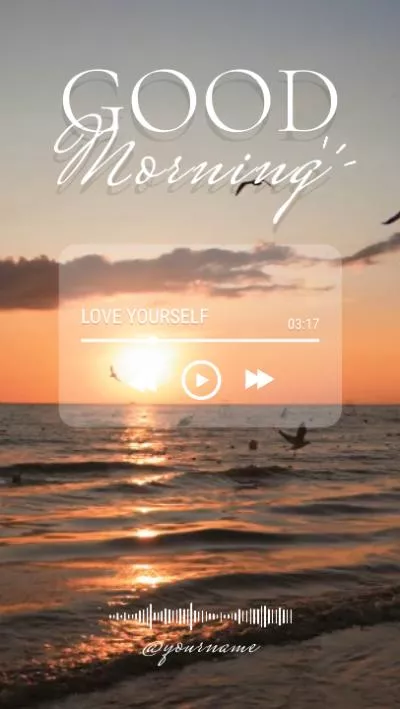

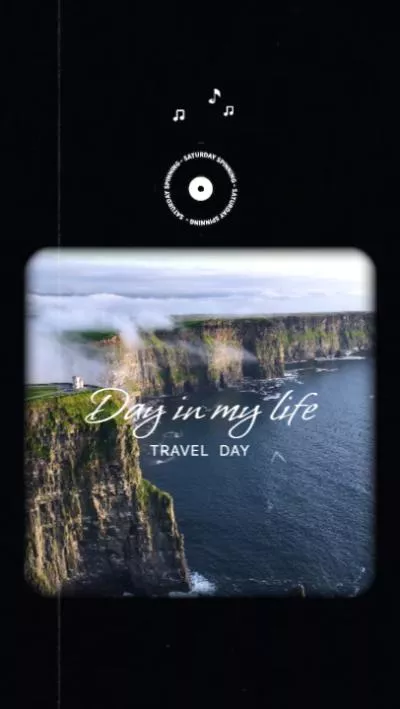
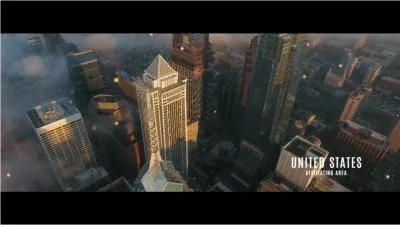

Teil 3 So ändern Sie das Seitenverhältnis von iMovie auf dem iPhone/iPad - Auf ein anderes Seitenverhältnis zuschneiden
Die Option zur Konvertierung des Video-Seitenverhältnisses ist ehrlich gesagt in iMovie auf dem iPhone/iPad derzeit nicht verfügbar. Aber es gibt eine Problemumgehung, die Ihnen hilft, das iMovie Seitenverhältnis auf dem iPhone/iPad zu ändern – schneiden Sie Ihr Video auf ein anderes Seitenverhältnis zu.
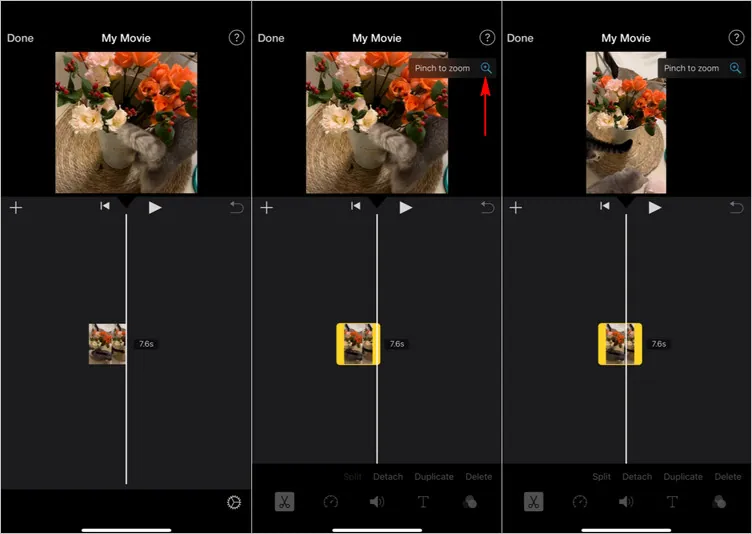
Seitenverhältnis in iMovie auf dem iPhone ändern - Pinch to Zoom
Hinweis: iMovie für iOS bietet keine spezifischen Optionen für das Seitenverhältnis, aus denen Sie wählen können. Sie können in iMovie nur das Seitenverhältnis Ihres Videos auf 16:9 ändern oder Ihr Video auf ein anderes Seitenverhältnis mit hinzugefügten schwarzen Balken zoomen, so dass Sie den letzten Handgriff tun müssen, um die hinteren Balken aus dem Video auf Ihrem iPhone zu entfernen.
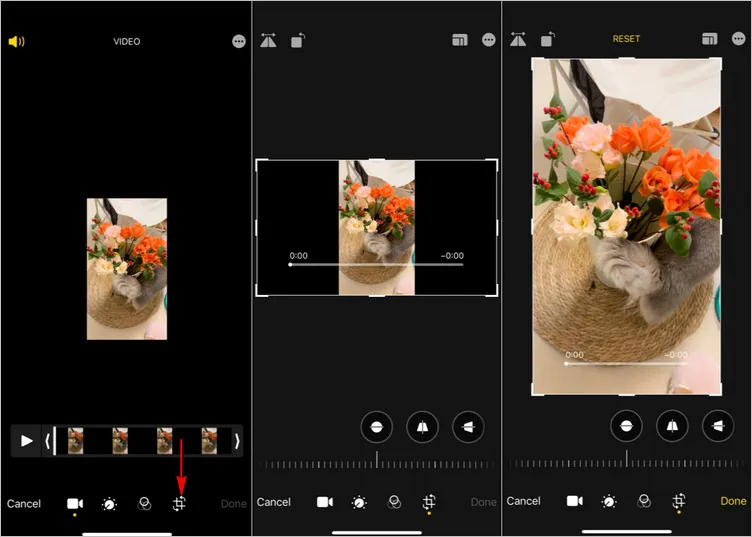
Seitenverhältnis in iMovie auf dem iPhone ändern - Zuschneiden, um schwarze Balken zu entfernen
Letzte Worte
Das war's mit dem Ändern des Seitenverhältnisses in iMovie und der besten iMovie-Alternative zum freien Ändern des Videoseitenverhältnisses - ändern Sie das Seitenverhältnis mit dem Online-Videoeditor von FlexClip online. FlexClip ist übrigens ein leistungsstarker Video-Editor/Maker, mit dem Sie ganz einfach beeindruckende Videos erstellen können.


