Le ratio d'aspect fait référence au rapport entre la hauteur et la largeur d'une vidéo et détermine la manière dont la vidéo s'affiche sur différents lecteurs. Pour les partages sur les réseaux sociaux, les différentes plateformes exigent des vidéos avec des rapports différents. Par exemple, sur YouTube, le format le plus couramment utilisé est le 16:9, qui est une norme pour presque toutes les vidéos. En revanche, pour TikTok, les Reels Instagram ou YouTube Shorts, le format requis est 9:16.
Par conséquent, si vous souhaitez publier votre vidéo sur les réseaux sociaux qui exigent un ratio spécifique, vous devrez peut-être modifier le ratio d'aspect de votre vidéo!
Cet article vous montre comment modifier le rapport hauteur/largeur d'une vidéo dans iMovie sur Mac/iPhone/iPad, notamment comment rendre iMovie 9:16 pour la taille des bobines TikTok ou Instagram, et plus encore.
Contenu:
Bonus : Modèles gratuits dans différents ratios pour vos inspirations de vidéos de réseaux sociaux
Vidéos horizontales pour YouTube


Vidéos verticales pour TikTok, Reels et Shorts

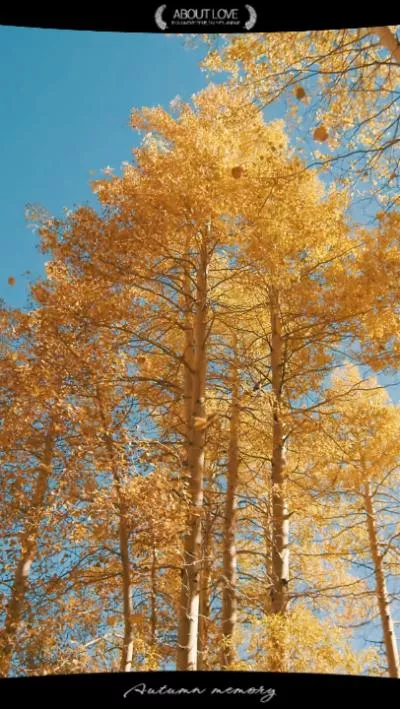
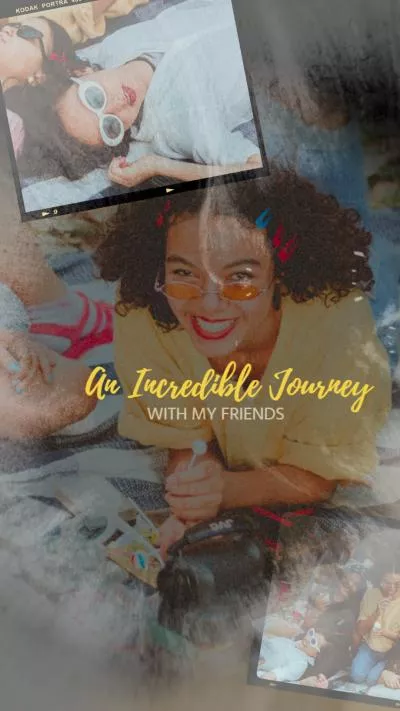
Vidéos carrées pour Instagram Story
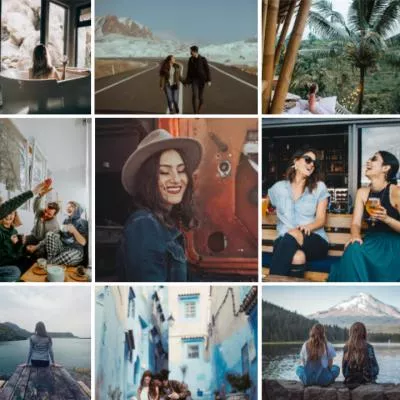
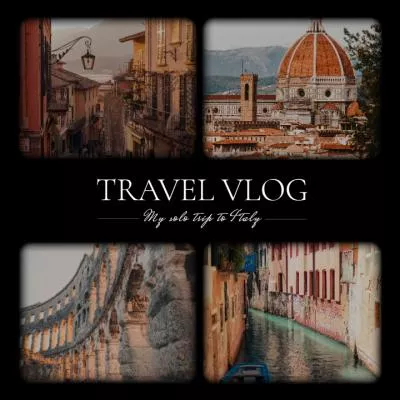
Créez des vidéos plus rapidement grâce aux modèles préfabriqués de FlexClip →
Commencez facilement à partir de zéro avec le créateur de vidéos en ligne de FlexClip →
Partie 1 Comment Changer le Rapport d'Aspect d'iMovie en 9:16 sur Mac - iMovie Taille TikTok/Reels/Shorts
iMovie a été conçu pour éditer des vidéos en mode paysage. Vous pouvez donc facilement créer une vidéo dans l'orientation habituelle pour votre post YouTube. En revanche, si vous souhaitez réaliser une vidéo verticale pour votre TikTok ou Shorts, vous devrez peut-être modifier le format d'iMovie en 9:16 pour l'adapter à ces tailles de vidéo.
Nous allons vous présenter ici comment changer le rapport d'aspect en 9:16 dans iMovie pour l'adapter à la taille des TikTok ou des Shorts. Suivez-nous et découvrez les étapes simples ci-dessous:
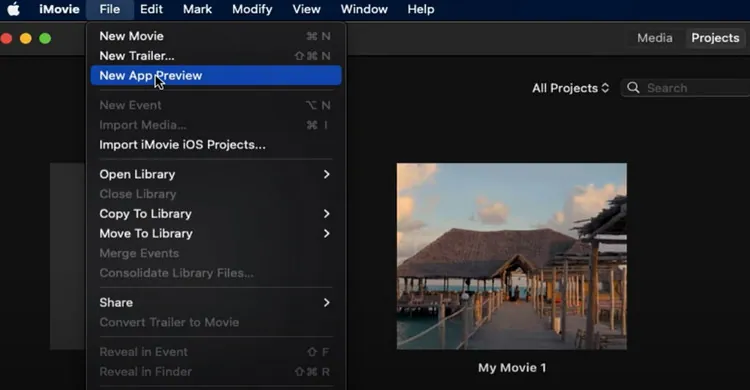
Modifier le rapport d'aspect dans iMovie sur Mac - Aperçu de l'Appli
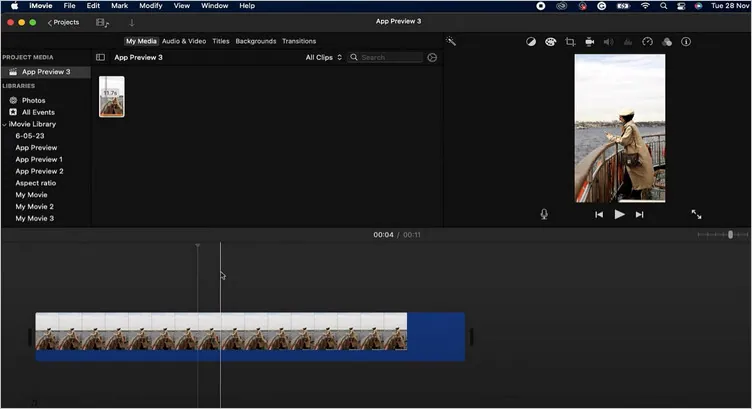
Modifier le rapport d'aspect dans iMovie sur Mac - Définir le rapport
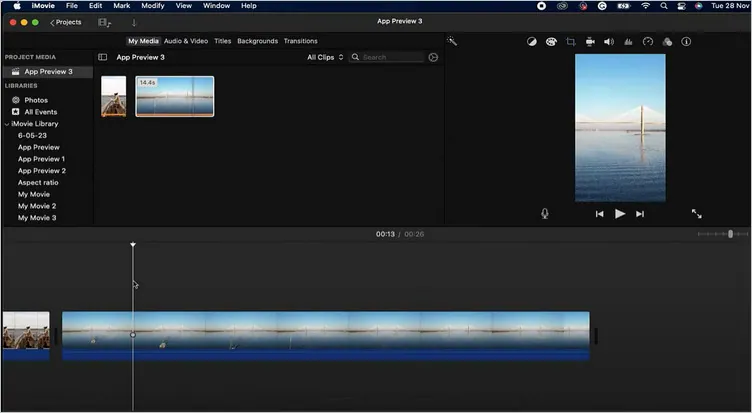
Modifier le rapport d'aspect dans iMovie sur Mac - Ajouter une vidéo
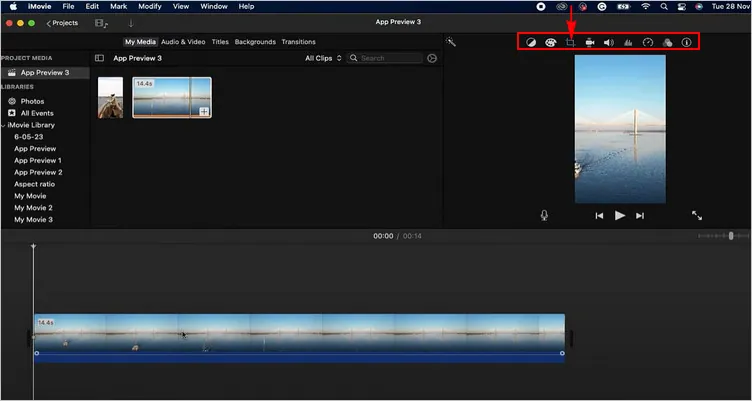
Modifier le rapport d'aspect dans iMovie sur Mac - Ajuster
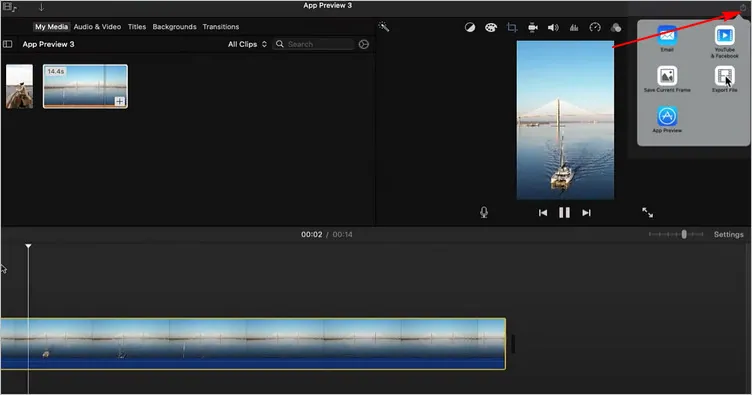
Modifier le rapport d'aspect dans iMovie sur Mac - Exportation
Partie 2 Comment Changer le Rapport Hauteur/Largeur avec iMovie Alternative sur Mac - Redimensionnement Automatique à Toutes les Tailles
Avec le mode Aperçu d’App d'iMovie, vous pouvez désormais facilement changer le format d'image de votre iMovie en 9:16 pour une vidéo TikTok ou Shorts, mais qu'en est-il des autres formats vidéo, comme le 1:1 pour Instagram Story, le 21:9 pour l'écran large, ou toute autre vidéo cinématographique dans un autre format?
Voici une excellente alternative en ligne à iMovie, FlexClip, qui permet de modifier le format de la vidéo et de rendre votre vidéo iMovie au format 9:16, 1:1, 4:5, et plus encore, pour une publication parfaite sur TikTok, Instagram, YouTube, et d'autres réseaux sociaux.
FlexClip est un puissant éditeur vidéo en ligne qui offre de nombreux outils d'édition pour vous aider à réaliser une vidéo époustouflante. Il peut facilement vous aider à changer le rapport d'aspect en 16:9, 4:5, 1:1, 21:9 et 9:16 en quelques clics.
Modifier le rapport d'aspect d'une vidéo pour TikTok, Instargam et bien plus encore avec FlexClip
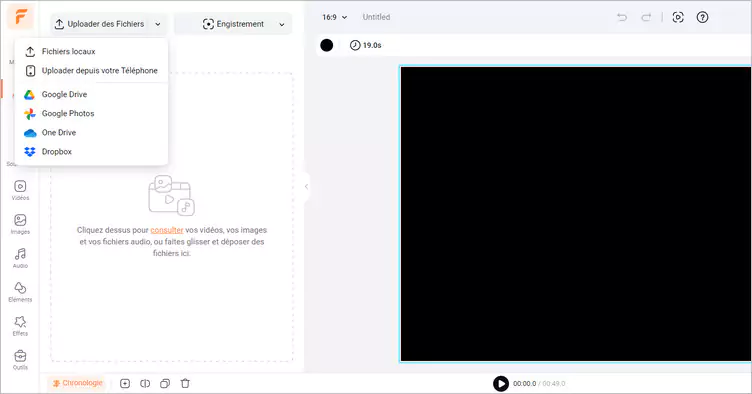
Uploadez votre vidéo sur FlexClip
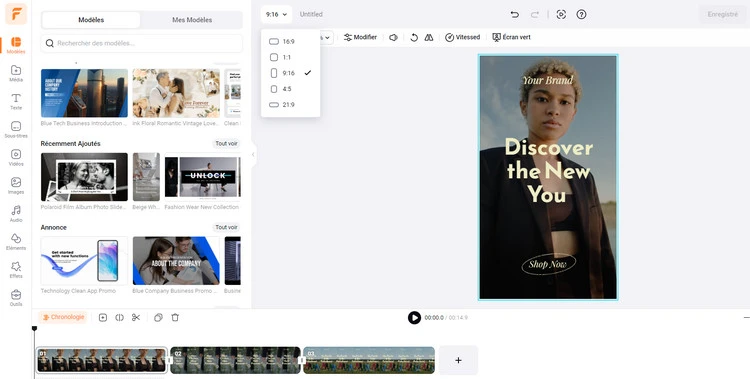
Modifier le rapport d'aspect d'une vidéo avec FlexClip
Lorsque vous êtes dans l'éditeur, vous pouvez utiliser les outils de FlexClip pour effectuer d'autres modifications sur votre vidéo:
Vous pouvez également créer une vidéo époustouflante avec les modèles de vidéo prédéfinis de FlexClip:
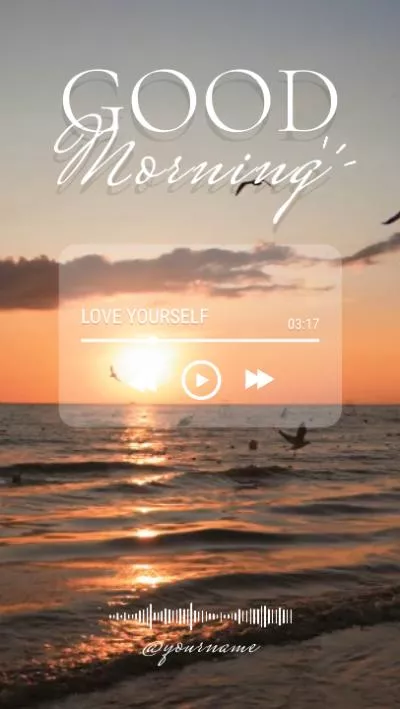

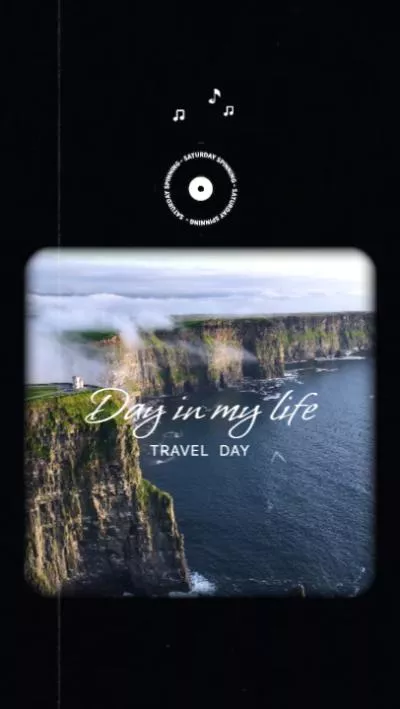
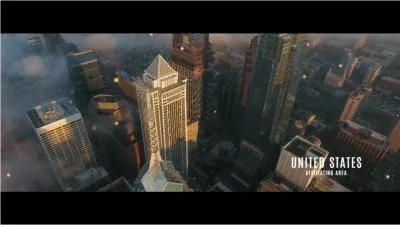

Partie 3 Comment Changer le Rapport Hauteur/Largeur d'iMovie sur iPhone/iPad - Recadrer à un Autre Rapport Hauteur/Largeur
Pour être franc, l'option de conversion du rapport hauteur/largeur de la vidéo n'est pas disponible pour l'instant dans iMovie sur iPhone/iPad. Mais voici une solution pour vous aider à modifier le rapport hauteur/largeur de la vidéo dans iMovie sur iPhone/iPad - recadrez votre vidéo à un autre rapport hauteur/largeur.
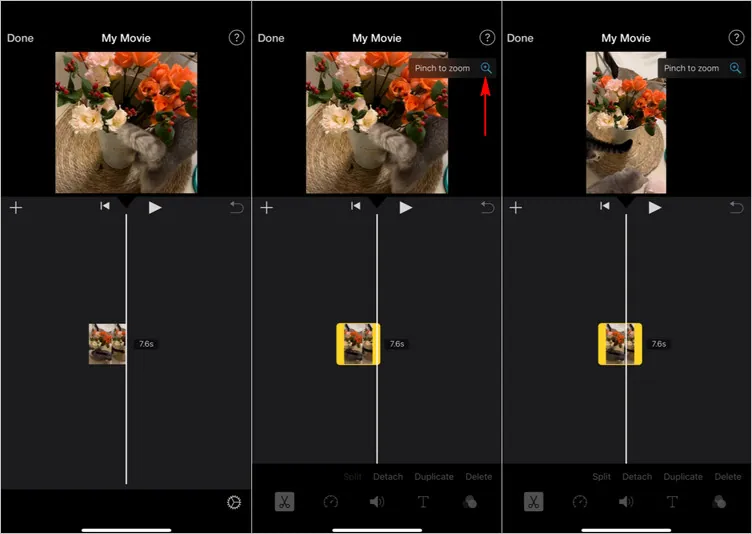
Modifier le rapport d'aspect dans iMovie sur iPhone - Pincer pour zoomer
Remarque: iMovie pour iOS ne propose pas d'options spécifiques de rapport hauteur/largeur. Vous pouvez uniquement modifier le format de votre vidéo en 16:9 dans iMovie, ou agrandir votre vidéo à un autre format avec des barres noires ajoutées, vous devez donc effectuer la touche finale pour supprimer les barres arrière de la vidéo sur votre iPhone.
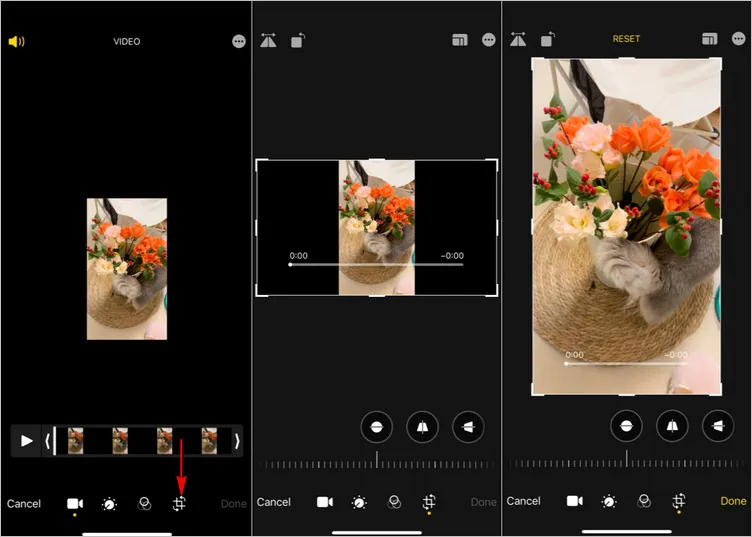
Modifier le rapport hauteur/largeur dans iMovie sur iPhone - Recadrer pour supprimer les barres noires
Les Mots de la Fin
Voilà tout pour savoir comment changer le ratio d'aspect dans iMovie et la meilleure alternative à iMovie pour changer librement le ratio d'aspect d'une vidéo - changer le ratio d'aspect en ligne avec l'éditeur vidéo en ligne FlexClip. FlexClip est un éditeur vidéo puissant qui vous aide à créer de superbes vidéos avec une grande facilité.


