La relación de aspecto se refiere a la proporción entre la altura y el ancho de un video, y determina cómo se ve el video en varios reproductores. Para compartir en redes sociales, diferentes plataformas requieren videos con diferentes relaciones de aspecto. Por ejemplo, para YouTube, la relación de aspecto más comúnmente usada es 16:9, que es un estándar para casi todos los videos. Sin embargo, para TikTok, Instagram Reel o YouTube Shorts, la relación de aspecto requerida es 9:16.
¡Así que si quieres publicar tu video en una plataforma de redes sociales que requiere una relación de aspecto específica, es posible que necesites cambiar la relación de aspecto de tu video!
Este artículo te muestra cómo cambiar la relación de aspecto de un video en iMovie en Mac/iPhone/iPad, incluyendo cómo hacer que iMovie sea 9:16 para el tamaño de TikTok o Instagram Reels, entre otros.
Contenido:
Bono: Plantillas Gratis en Diferentes Relaciónes de Aspecto para Tus Inspiraciones de Videos Sociales
Vídeos horizontales para YouTube


Vídeos verticales para TikTok, Reels y Shorts

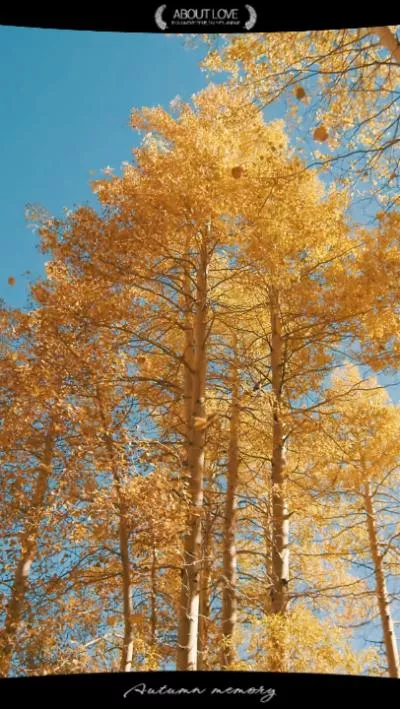
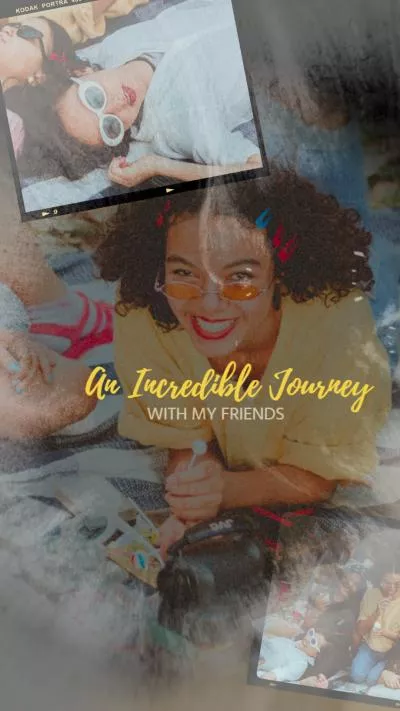
Vídeos cuadrados para historias de Instagram
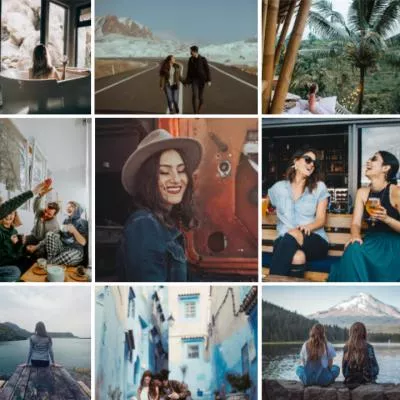
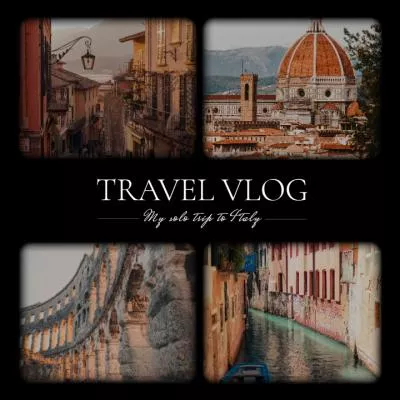
Crea Videos Más Rápido con las Plantillas Pre-Hechas de FlexClip →
Empieza Desde Cero Fácilmente con el Creador de Videos Online de FlexClip →
Parte 1 Cómo Cambiar la Relación de Aspecto de iMovie a 9:16 en Mac - Tamaño de iMovie para TikTok/Reels/Shorts
iMovie fue diseñado para editar videos en formato horizontal, por lo que puedes crear fácilmente un video en la orientación típica para tu publicación de YouTube. Pero, si quieres hacer un video vertical para tu TikTok o Shorts, es posible que necesites cambiar la relación de aspecto de iMovie a 9:16 para ajustarse a esos tamaños de video.
Aquí te mostraremos cómo cambiar la relación de aspecto a 9:16 en iMovie para adaptarse al tamaño de TikTok o Shorts. Sigue los sencillos pasos a continuación:
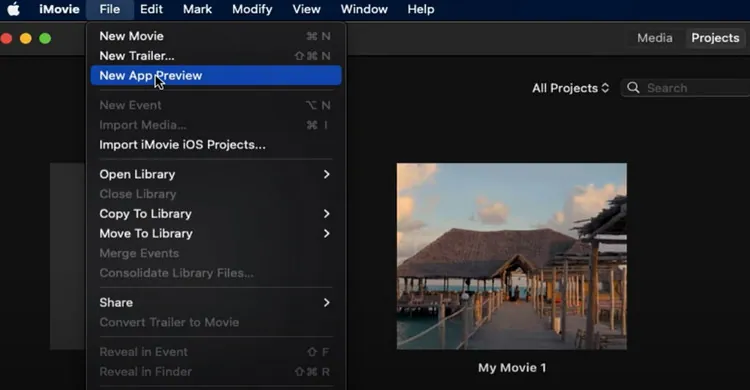
Cambiar Relación de Aspecto en iMovie en Mac - Vista Previa de App
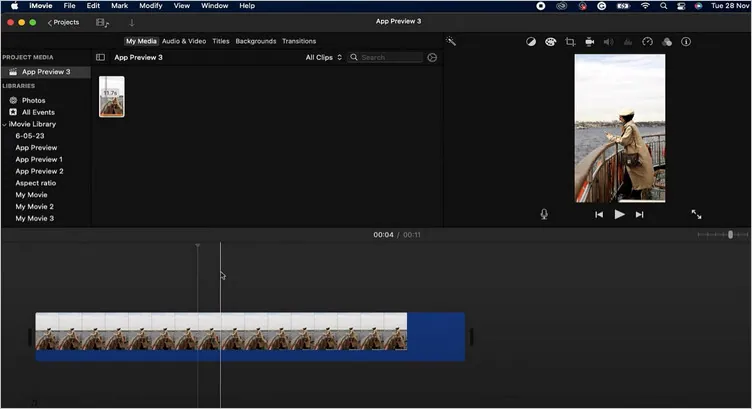
Cambiar Relación de Aspecto en iMovie en Mac - Establecer Relación
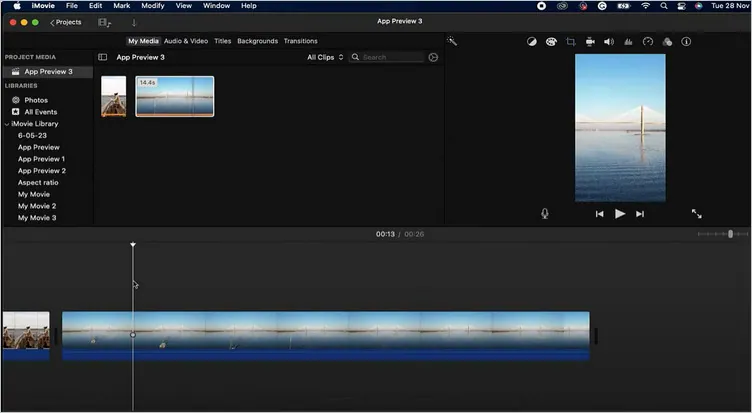
Cambiar Relación de Aspecto en iMovie en Mac - Agregar Video
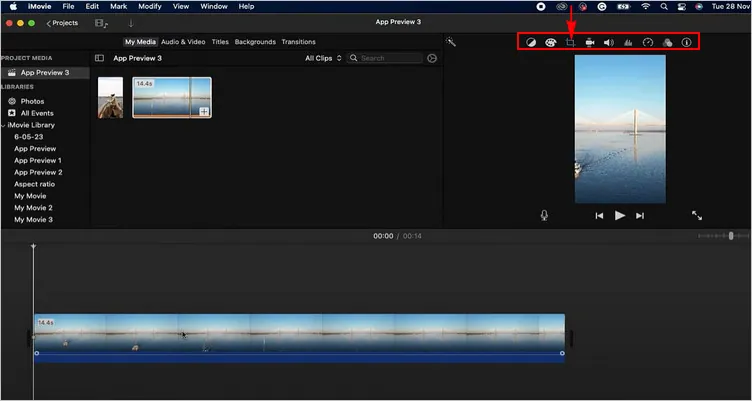
Cambiar Relación de Aspecto en iMovie en Mac - Ajustar
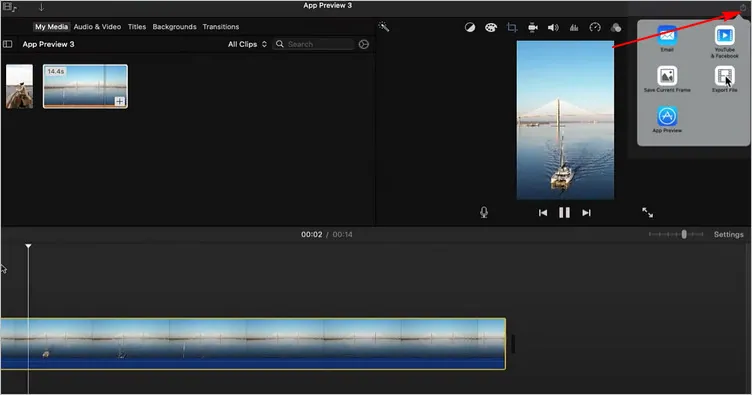
Cambiar Relación de Aspecto en iMovie en Mac - Exportar
Parte 2. Cómo Cambiar la Relación de Aspecto de Manera Flexible con la Mejor Alternativa a iMovie en Mac
Bueno, con el modo Vista Previa de App de iMovie, ahora puedes cambiar fácilmente la relación de aspecto de iMovie a 9:16 para un video de TikTok o Shorts, pero ¿qué pasa con otros tamaños de video, como el 1:1 para Instagram Story, 21:9 para pantalla ancha, o cualquier video cinematográfico en otra relación de aspecto?
Here comes a great online alternativa a iMovie en línea, FlexClip, para cambiar la relación de aspecto de video y hacer que tu video de iMovie tenga una relación de 9:16, 1:1, 4:5 y más, para una publicación perfecta en TikTok, Instagram, YouTube y más plataformas sociales.
Aquí te presentamos una gran herramientas de edición para ayudarte a crear un video impresionante. Puede ayudarte a cambiar fácilmente la relación de aspecto a 16:9, 4:5, 1:1, 21:9 y 9:16 en unos pocos clics.
Cambia la Relación de Aspecto del Video para TikTok, Instagram y Más con FlexClip
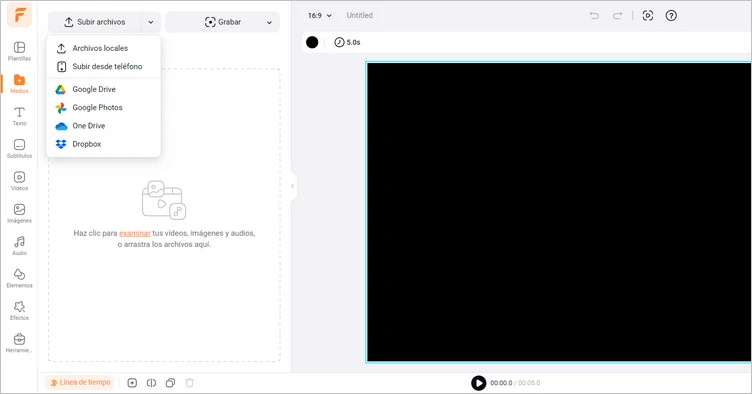
Sube Tu Video a FlexClip
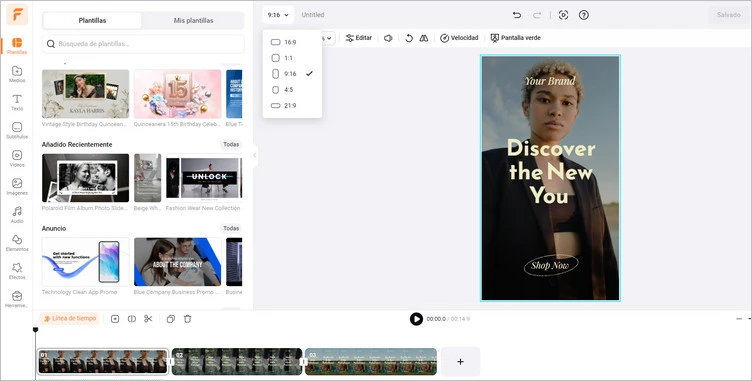
Cambiar la Relación de Aspecto del Video con FlexClip
Mientras estás en el editor, puedes usar las herramientas de FlexClip para hacer cualquier otra edición que desees en tu video:
Además, puedes crear un video impresionante con las plantillas de video predefinidas de FlexClip:
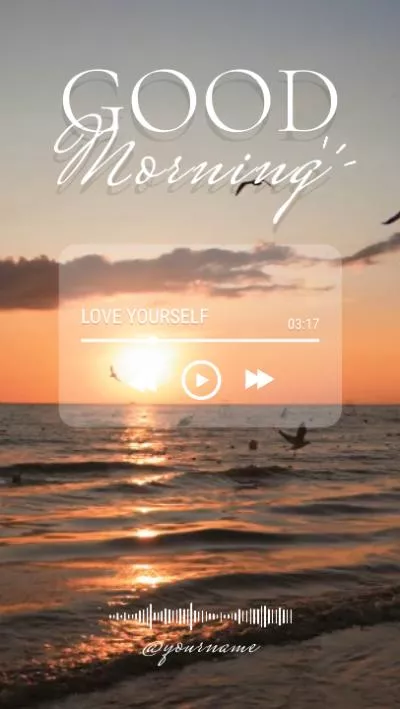

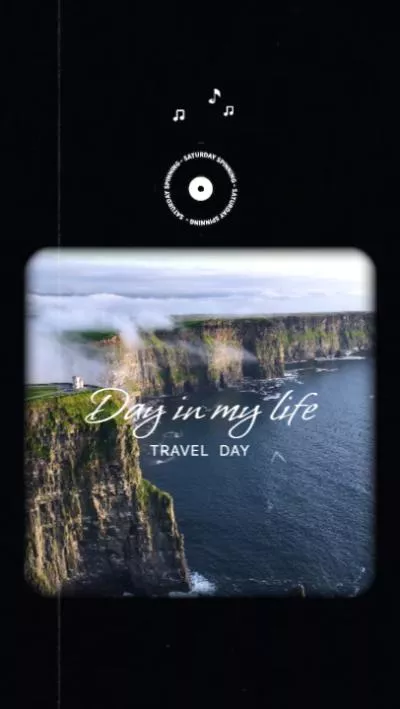
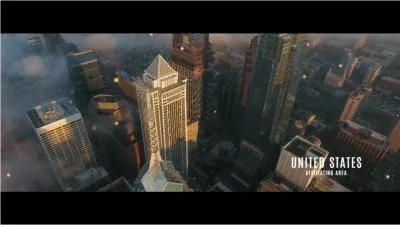

Parte 3 Cómo Cambiar la Relación de Aspecto en iMovie en iPhone/iPad - Recortar a Otra Relación de Aspecto
Sinceramente, la opción de conversión de relación de aspecto de video no está disponible actualmente en iMovie en iPhone/iPad. Pero aquí tienes una solución alternativa para ayudarte a cambiar la relación de aspecto del video en iMovie en iPhone/iPad: recortar tu video a otra relación de aspecto.
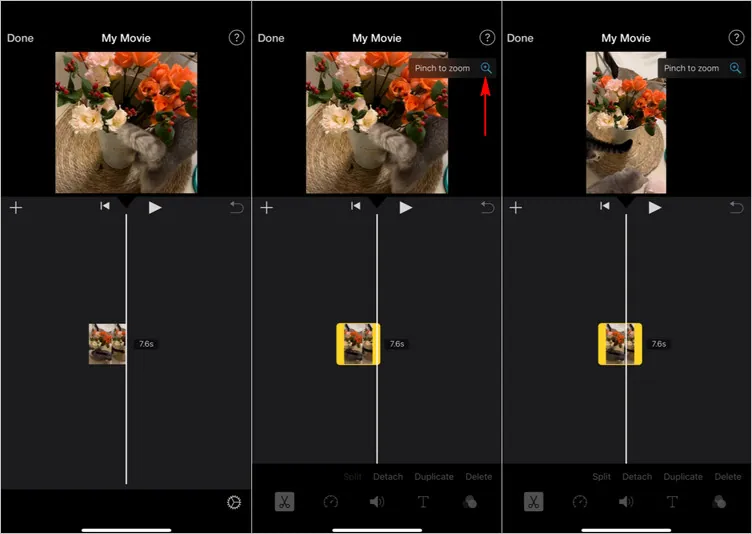
Cambiar la Relación de Aspecto en iMovie en iPhone - Pinchar para Hacer Zoom
Nota: iMovie para iOS no ofrece opciones específicas de relación de aspecto para elegir. Solo puedes cambiar la relación de aspecto de tu video a 16:9 en iMovie, o hacer zoom en tu video para cambiar la relación de aspecto añadiendo barras negras, por lo que deberás hacer un ajuste final para eliminar las barras negras del video en tu iPhone.
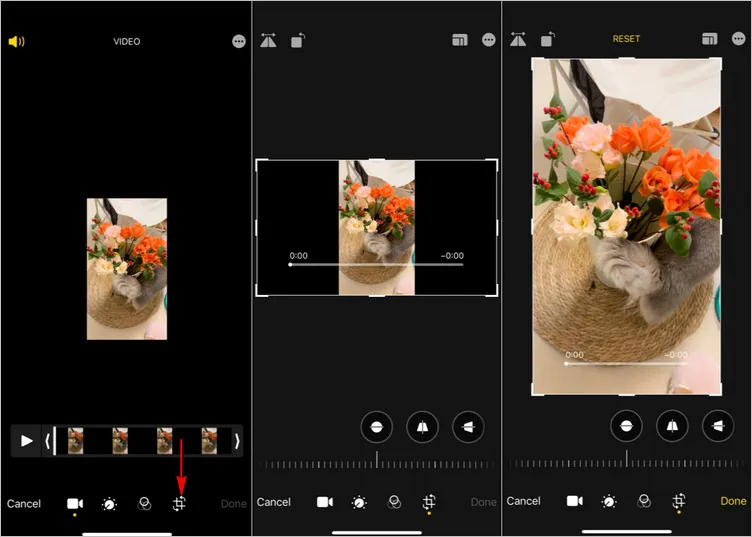
Cambiar la Relación de Aspecto en iMovie en iPhone - Recortar para Eliminar las Barras Negras
Palabras Finales
Eso es todo sobre cómo cambiar la relación de aspecto en iMovie y la mejor alternativa a iMovie para cambiar la relación de aspecto del video libremente: cambia la relación de aspecto en línea con el editor de video en línea de FlexClip. Por cierto, FlexClip es un potente editor/creador de videos que te ayuda a crear videos impresionantes con gran facilidad.


