M4A is a file extension for the MPEG-4 audio standard, typically used to distinguish audio files from video files in the MPEG-4 format. Apple popularized the ".m4a" extension through its use in iTunes and iPod, making it a common format for high-quality, compressed music files.
While M4A files offer superior audio quality compared to the more common MP3 format, they are generally larger in size and take up more disk space. Although most programs now support M4A, MP3 files tend to be more universally compatible. If you need to convert M4A to MP3, we've selected several excellent methods to help you. Let’s dive in to explore it more now!
Also Interested in: MP3 Joiner: 5 Simple Ways to Combine MP3 Files into One>>
Part 1. Convert M4A to MP3 Online
#1 FlexClip: M4A to MP3 Converter Free Online
Converting M4A to MP3 is easy when you have the right tool, and we recommend FlexClip, the best free online M4A to MP3 converter. The process is simple: upload your M4A file to FlexClip, add it to the timeline, and export it as an MP3 file. With its user-friendly interface, both beginners and tech-savvy users can convert M4A to MP3 in seconds without losing quality.
In addition to seamless conversion, FlexClip offers a range of features to customize your audio. You can adjust the audio speed, reduce noise, remove or add background music, apply effects, convert MP3 to MP4, and even combine sound effects—all within this comprehensive platform. Just explore it magical features now!
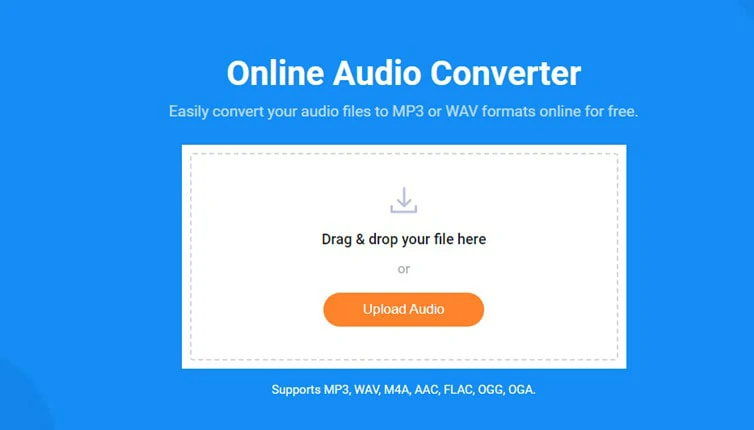
Enter FlexClip Audio Converter and Upload Your M4A File
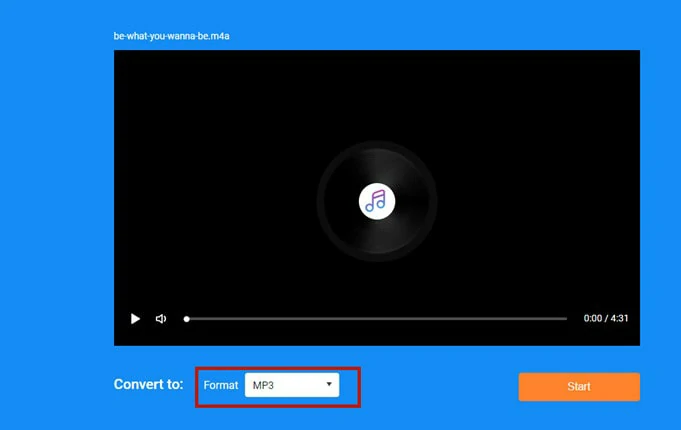
Set MP3 as the Output Format
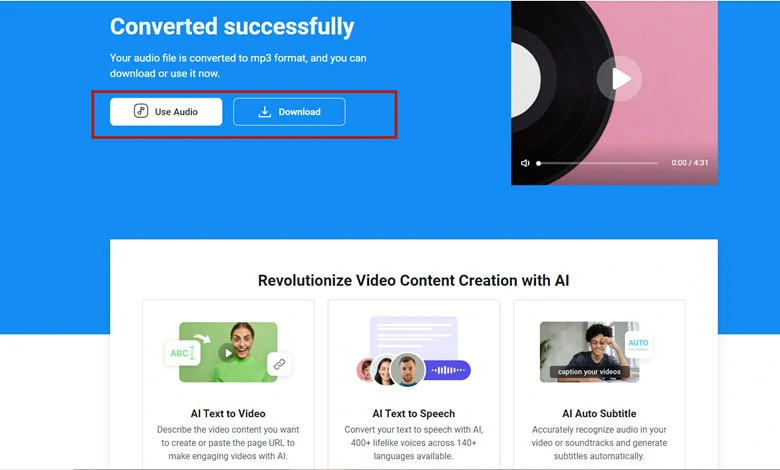
Set MP3 as the Output Format
#2 CloudConvert: Change M4A to MP3 Online
CloudConvert is an impressive online converter that is ready to help you convert m4a to mp3 online for free. This tool supports nearly any audio, video, document, e-book, archive, image, spreadsheet or presentation format. No need to download and install any software. Also, your audio quality will not be compressed during the process. Just try it now and explore more.
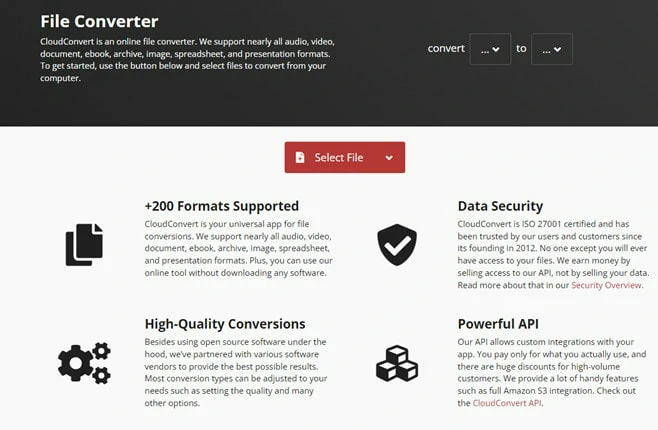
Import Target M4A File to CloudConvert
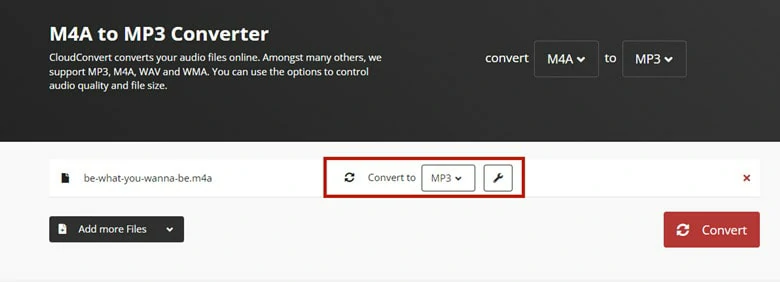
Set MP3 as the OutPut Format in CloudConvert
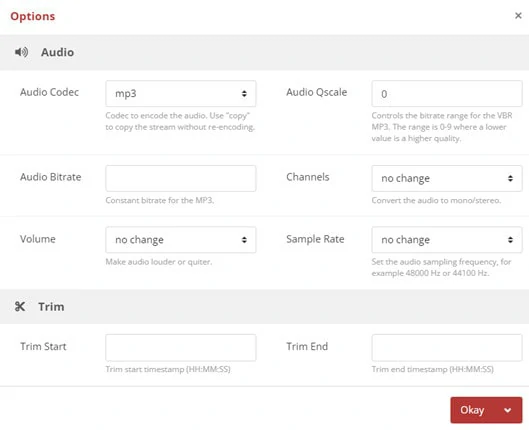
Make Setting of the Conversion Process in CloudConvert
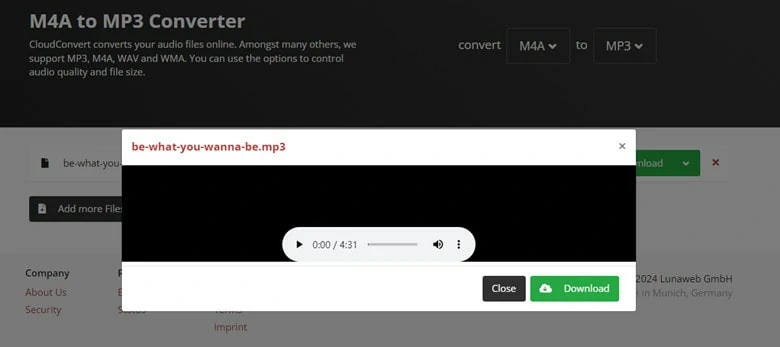
Download the Converted MP3 File from CloudConvert
#3 Zamzar: Convert M4A to MP3 Online
ZAMZAR is a free online tool that can help you convert m4a to mp3 format, it has converted over 510 million files since 2006. Using ZAMZAR, it's possible to convert m4a files to a variety of other formats like aac, flac, m4r, mp4, ogg, wav, wma and more. Also, it supports multiple languages like English, French, Spanish, German, Portuguese, etc. With its intuitive interface, anyone can start converting files in just seconds.
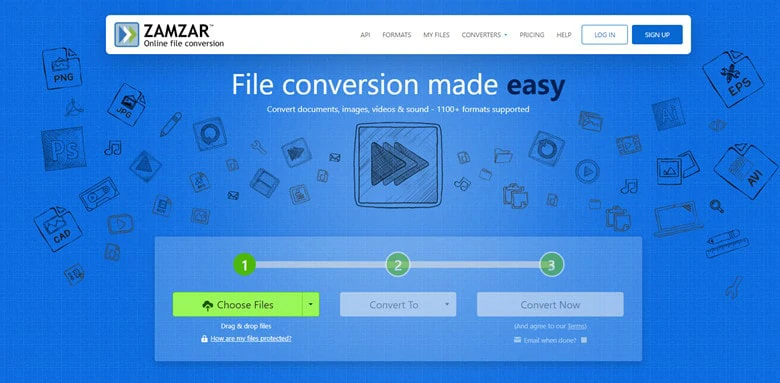
Visit Zamzar website and Upload Your M4A File
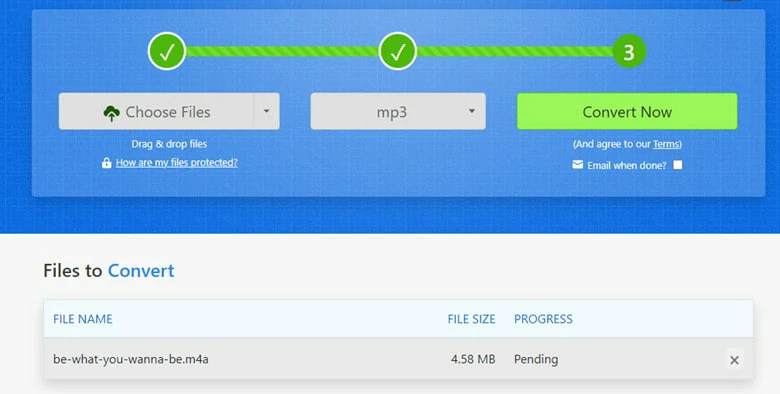
Choose MP3 File as the Desired Format
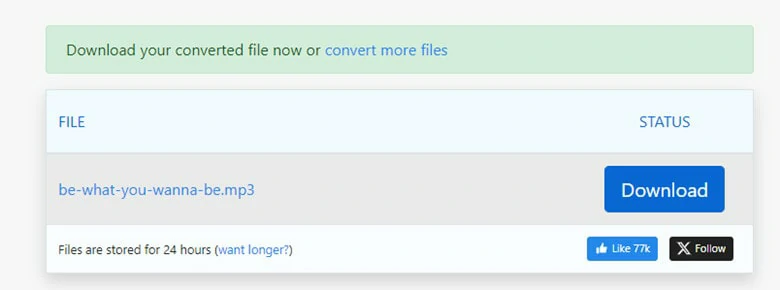
Start the Conversion Process and Download the Converted File
Part 2. Convert M4A to MP3 on Windows 10
#1 Convert M4A to MP3 in Windows Media Player
Although Windows Media Player is versatile for playing various types of media, it doesn't offer a direct way to convert M4A to MP3. However, there is a workaround using the Rip Audio feature in Windows Media Player. While this method is a bit complicated, it can be effective if you prefer not to download additional software. Follow the steps below to make it now.
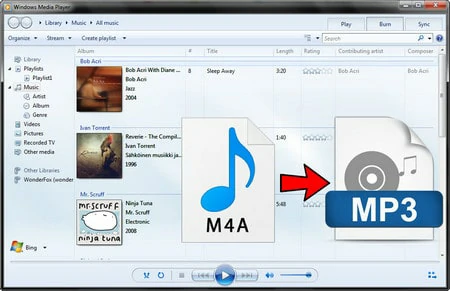
Convert M4A to MP3 in Windows Media Player
Open Windows Media Player, click on the "File" menu, and select "Open." Browse for the M4A file you wish to convert and open it.
Since Windows Media Player doesn’t support directly ripping MP3s from M4A files, you'll need to burn the M4A file to a CD first. Insert a blank CD into your CD writer. Drag the M4A file into the Burn List in Windows Media Player, then click "Start Burn" to begin the process.
Once the CD is ready, go back to Windows Media Player. Click on the "Rip settings" menu, then on "Format," and select "MP3." Insert the CD you just burned and click "Rip CD." Windows Media Player will rip the CD and create an MP3 version of the M4A file.
#2 Convert M4A to MP3 with VLC
Another media player you can rely on to convert M4A to MP3 on Windows 10 is VLC. This free, open-source media player is compatible with all popular media formats and includes a range of useful features, such as recording, audio/video conversion, and audio spatialization. For converting M4A to MP3, VLC offers a straightforward solution while maintaining the original quality. Follow the step-by-step guide to change M4A to MP3 using VLC:

Convert M4A to MP3 in VLC Media Player
Part 3. Change M4A to MP3 Mac
#1 Turn M4A into MP3 with iMovie
iMovie comes pre-installed on every Mac and is a powerful video editor with fantastic features. It supports a wide range of formats, including MP4, MP3, M4A, MOV, and more, making it a convenient tool for converting M4A files to MP3. If you’re unsure how to do this, follow our step-by-step guide below:
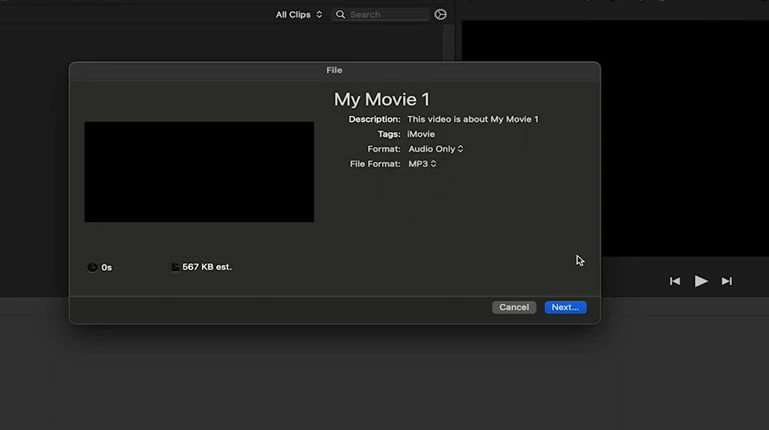
Turn M4A into MP3 with iMovie
#2 Convert M4A to MP3 iTunes
If all your M4A songs, podcast or audiobooks are purchased from iTunes Store and managed on this platform, you can use iTunes to get an MP3 version from your M4A files. Although it’s not the simplest process, this is a free way to convert M4A to MP3 without additional software. Before jumping to the board, be aware that Apple Music in M4P with DRM protection are restricted from conversion even using iTunes.
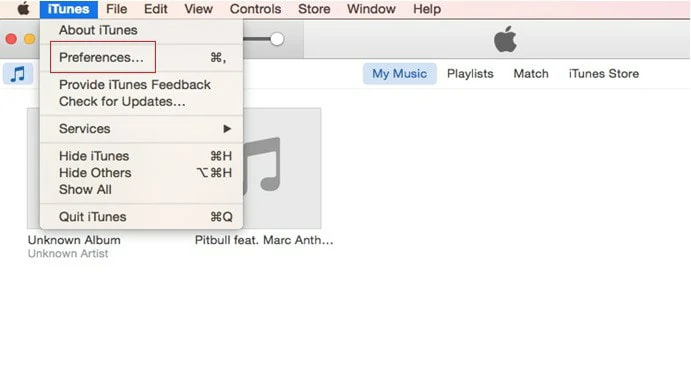
Convert M4A to MP3 iTunes
Frequently Asked Questions
Google Drive doesn’t inherently support audio conversion. However, it integrates with many third-party converter apps like CloudConvert that can directly convert M4A to MP3 within Google Drive.
To do this, upload your M4A file to Google Drive > right-click on the file, click Open with and you’ll see CloudConvert > choose MP3 as the output format and begin with the Start Conversion button > when it finishes, the converted MP3 file will be stored in your Google Drive.
For iPhone users looking to convert M4A files to MP3, built-in applications like iTunes offer a straightforward solution. Additionally, third-party converters are available for those seeking a more customized or seamless conversion experience.
There are lots of M4A to MP3 converters on the Google Store that Android users can use it to convert files.















