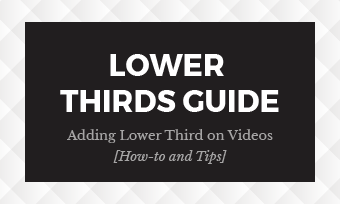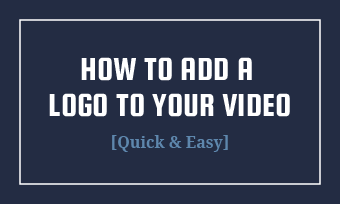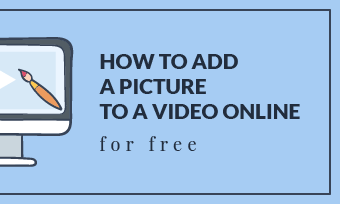A transparent overlay cloud be an overlay of text, color, shape, or image that you put on your video.And we love this trick so much because it makes our video more creative and appealing.
Here in this article, we'll show you 3 ways to guide you how to add transparent overlays to your videos using the easiest-to-use yet powerful online video editor, FlexClip. Let’s take a closer look at each one of them.
3 Ways to Add Transparent Overlays to Your Video
Video Templates with Transparent Overlays Effect for Your Inspiration:

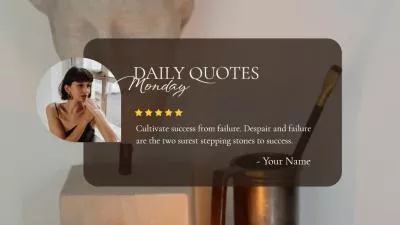


Create Video Faster with FlexClip's Pre-Made Templates →
Start from Scratch Easily with FlexClip's Online Video Maker →
Also Read: How to Add a Subscribe Button to Your Videos>
Method 1. Transparent Overlay Effects - Fire, Snow & More Preset Effect Overlays
When customizing your videos using transparent overlay, one of the easiest things you can do is to add an effect overlay, like fire overlay, snow or rain overlay, old film overlay, bokeh overlay, or VHS overlay and more.
In FlexClip, you can add transparent effect overlays of different styles and blend modes in simple clicks as it offers various transparent effect overlay presets for you to choose from.


Follow the steps below to add a free transparent overlay to your video with FlexClip pre-made effect overlays:
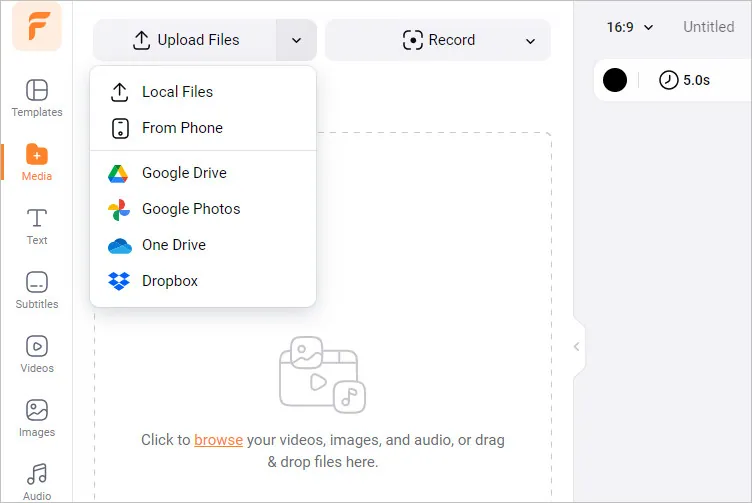
Pre-Made Transparent Overlay for Video Editing - Add Media
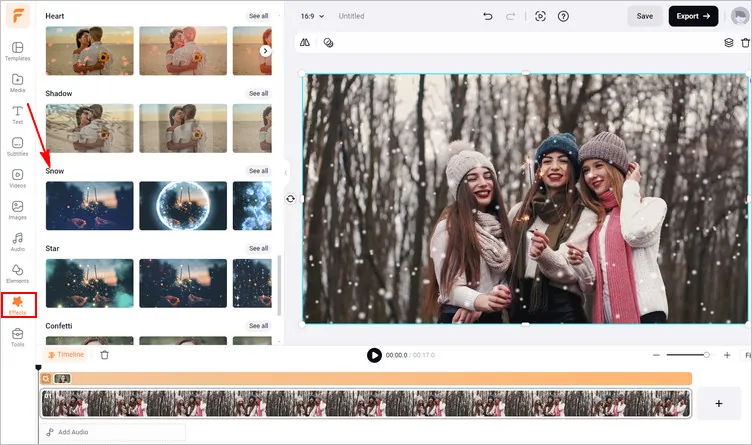
Pre-Made Transparent Overlay for Video Editing - Effect Overlay
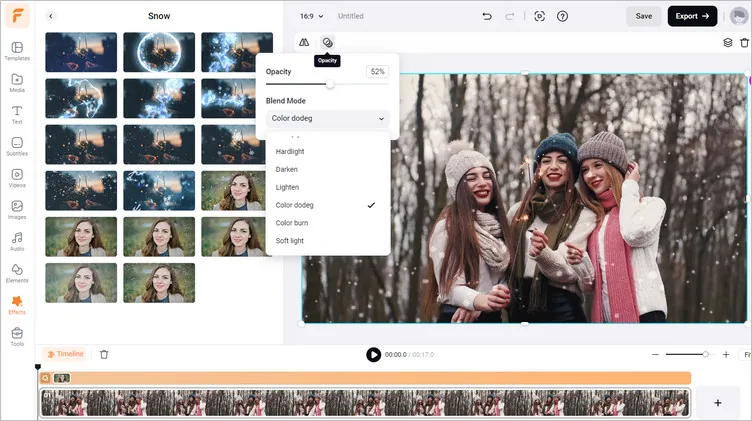
Pre-Made Transparent Overlay for Video Editing - Edit
Method 2. Transparent Shape Overlays - Full-coverage or Partially Overlay with Transparency
Besides using a preset effect overlay, you can also add a transparent shape overlay to your video. A shape overlay can be used to cover the entire area of your background image or video, just like a video filter to give your project a new look; or just add a transparent shape overlay to the area with text, not the whole video, to highlight your information.

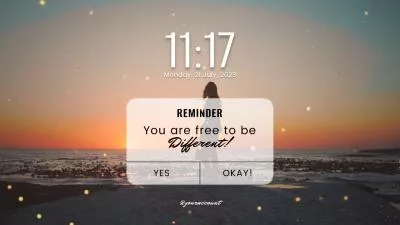
FlexClip allows you to add shape overlays of different colors and opacity. Let's check the detailed steps below:
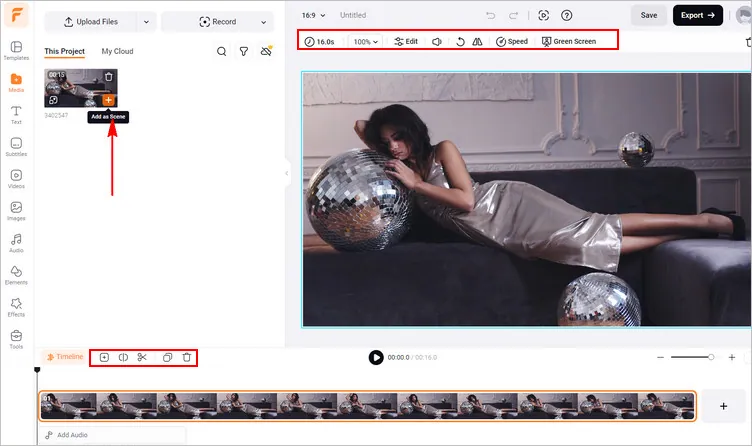
Transparent Shape Overlays for Video Editing - Add Media
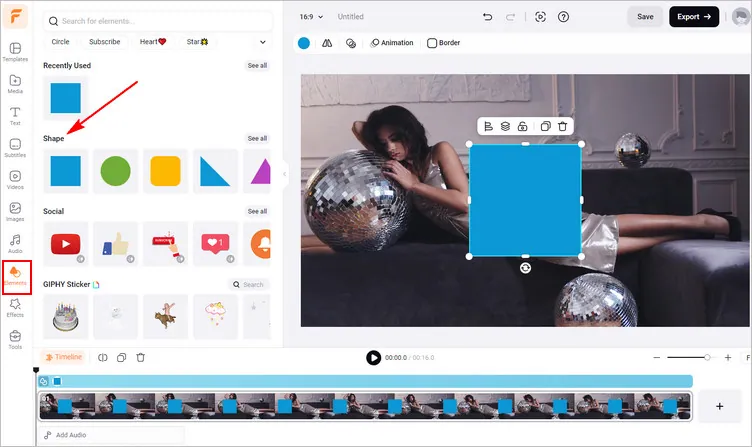
Transparent Shape Overlays for Video Editing - Effect Overlay
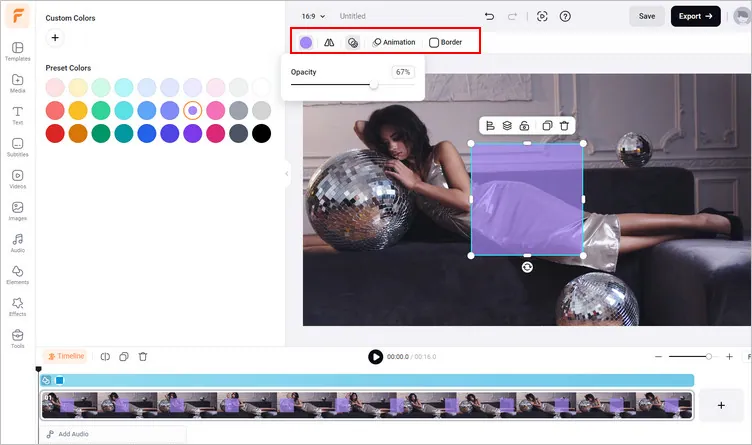
Transparent Shape Overlays for Video Editing - Edit
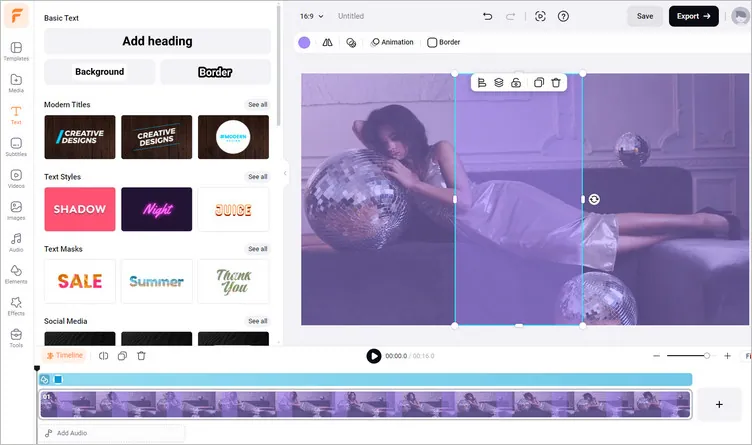
Transparent Shape Overlays for Video Editing - Adjust
Method 3. Transparent Video/Image Overlays - Add An Image/Clip as A Transparent Overlay
Want to add your video or image as a transparent overlay in your video or try to use some transparent overlay footage you downloaded from other website? Yo can easily to do so online at FlexClip.

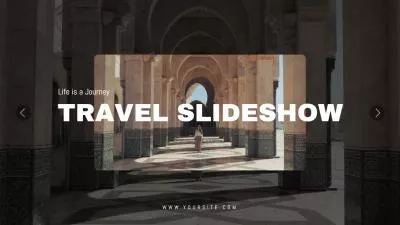
Follow use to learn how to put a transparent image/clip over a video in FlexClip online:
Step 1 Upload Your Video Footage to FlexClip
Also head over to the Media section to upload the video footage that you want to add a video or image transparent overlay to. Then, apply it to the Timeline as scene.
Step 2 Find Video/Image That You Want to Use as the Transparent Overlay
Once you have added the video clip to the timeline, you can find the video or image that you want to use as the transparent overlay in your video. If you want to use personal pictures or video as an overlay, just upload it directly.
Here you can also go to the built-in Video/Photo library of FlexClip to find some beautiful stock resources for your video transparent overlay. For example, if you want to add a transparent rain overlay to your video, you can search with "rain" or any other related words to find your desired one.
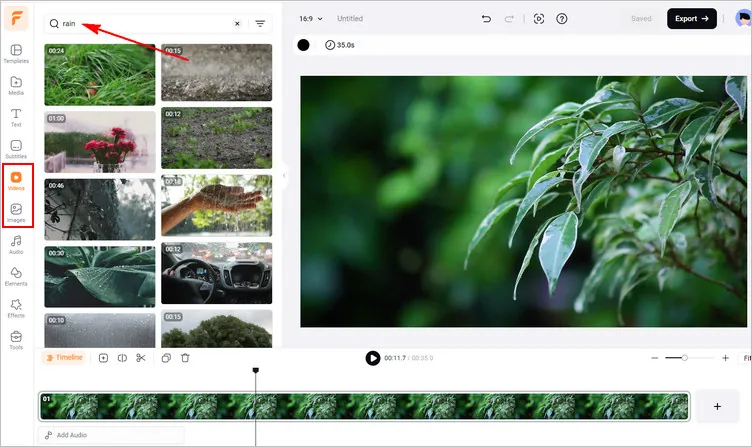
Put a Transparent Video/Image over a Video - Find Overlay Resource
Step 3 Add the Transparent Overlay Image/Video
Now, it's time to add your video or image transparent overlay to your project, simply pick the video or image and click the Add As Layer icon to add it as a layer on your video. After that, you can also drag and resize the overlay to cover the video.
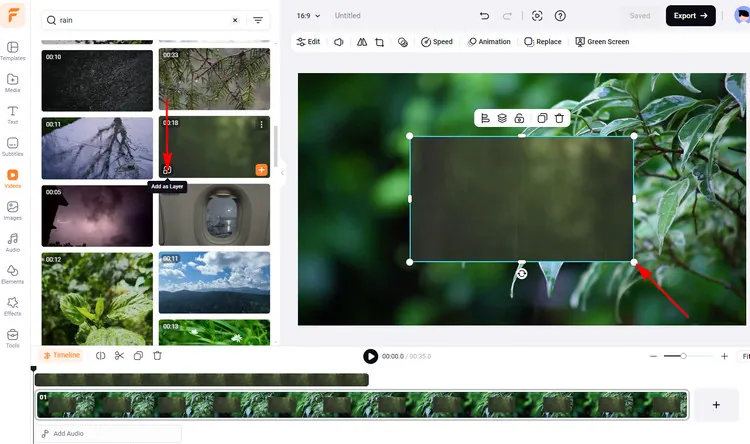
Put a Transparent Video/Image over a Video - Add Overlay Resource
Step 4 Make the Video/Image Overlay Transparent and More
Now you can customize the Opacity of the video/image to make it a transparent overlay. You can also crop it freely to make it in the size you want or even crop it into a circle one. If the overlay clip is too short to cover your entire video, you can duplicate it and make the copy one to cover the rest of your video.
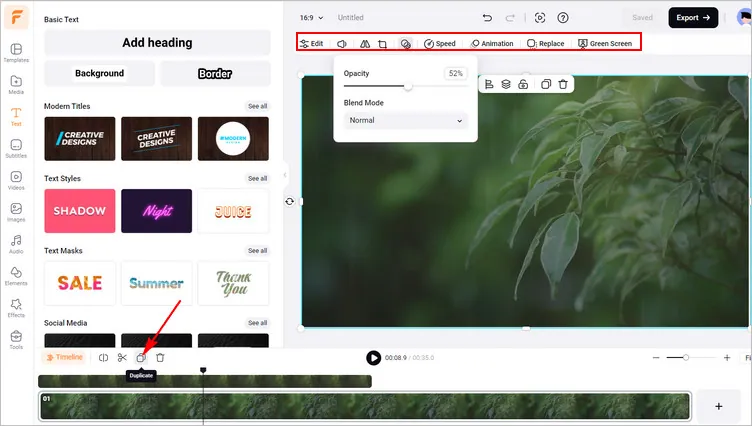
Put a Transparent Video/Image over a Video - Customize the Overlay
Final Words
Adding transparent overlays can give your videos a unique look and feel and make them far more attractive. Ready to put this into practice? Then go ahead - turn to FlexClip and start adding transparent overlays to your video right now.